Manually Add Users to a Course
VCU does utilize Student Information System (SIS) Imports via Banner to automatically enroll users into their respective courses; therefore you do not need to add any users who are part of VCU's records for the course. However, you can invite users to join your course at any time by using the Add People button in the People page. Secondary instructors, TAs, and any other role would need to be manually enrolled by the primary instructor of the course.
Notes:
- Course invitations are not sent until the course is published.
- Enrollments are added by VCU's student information system (SIS). If an enrollment includes an SIS ID, you cannot add an enrollment to the course.
Course Invitations
When an enrollment is manually added to the course, Canvas generates a course invitation once the course is published. The user must accept the course invitation to participate in the course. Until the user accepts the course invitation, the user's status will display as pending. Note that when a user receives an enrollment invitation for a custom role, the invitation displays the name of the base role.
Users are not sent a course invitation until the course start date. (The start date is commonly the term date, unless the term is being overridden by a specific course or section date in Course Settings.) Additionally, courses must be published for students to receive course invitations.
Please note that users invited to a course in an observer role are not sent a course invitation unless they do not already have a Canvas account. Observer enrollments without a Canvas account must create an account before they can log in to the course.
User Roles
When manually adding users to a course, you can add a user into any available role, including custom roles as created by your admin.
Standard roles include Teaching Assistants (TAs), Observers, and Designers:
- TAs provide course support and have some or all of the same permissions granted to instructors.
- Observers can be linked to a student and view student progress in the course. Observers can include parents, guardians, and/or mentors.
- Designers can add other users to the course, access course content, create discussions, announcements, assignments, quizzes, and other content filled features. This role is appropriate for instructional designers, instructional coaches, or program managers who work with instructors to design their courses.
1. In Course Navigation, click the People link.
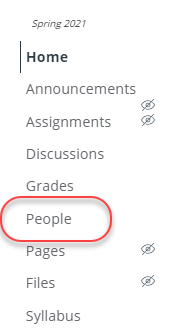
2. In the top right-hand corner, click the Add People button.
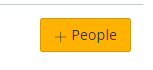
3. To add a user, you can search for users with up to one of three options: email address, login ID/eID, or SIS ID/V#.
To select a search option, click the button for your preferred search method.
Note: If you are copying and pasting user information from a spreadsheet, you do not have to filter out information that does not apply to your search option. For instance, if you copy in a line with an email address and login ID and select the login ID search option, Canvas will disregard the email address and only search for users with the entered login ID.
Search by Email
By default, the search field is set to search by email address [1]. In the text field [2], enter the email address for the user. You can copy and paste multiple users at one time, such as from a comma separated value (CSV) file, by placing a comma or line break between users.
When searching by email address, the user's institution-assigned email address (i.e. @vcu.edu not my.vcu.edu or vcu health emails) should be used whenever possible.
Instructors can add users through one of several formats, which also support user names:
- "A User" buser@example.com
- buser@example.com B User
- "User, C" cuser@example.com
Email addresses can be enclosed by less than ( < ) or greater than ( > ) symbols, although it is not required.
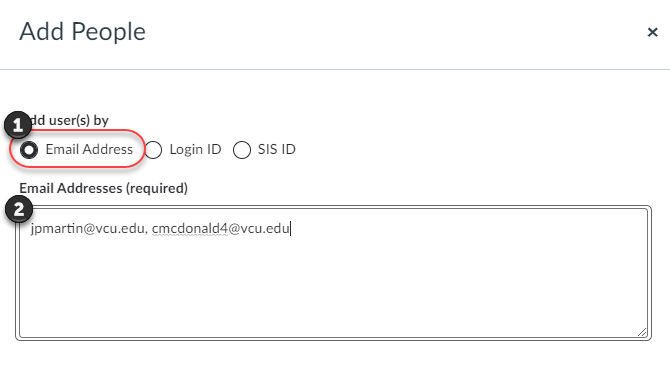
Search by Login ID/eID
To add a user by login ID/eID, select the login ID button [1].
In the text field [2], enter the login ID/eID for the user. You can copy and paste multiple login IDs/eIDs at one time by placing a comma or line break between login IDs/eIDs.
Login IDs do not support entries that include a user's name; any entered content in the Login ID search field will be included as the search content.
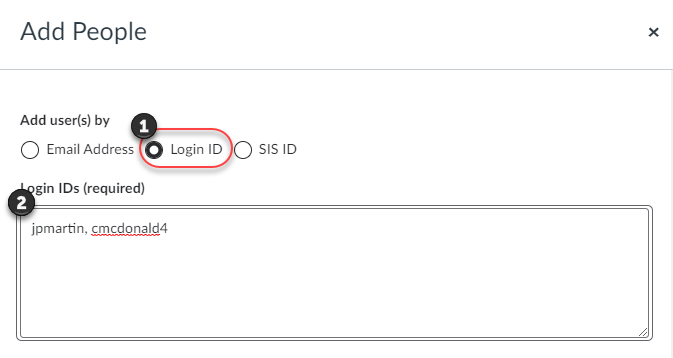
Search by SIS ID/V#
To search for users by SIS ID/V#, select the SIS ID button [1]. In the text field [2], enter the SIS ID/V# for the user. You can copy and paste multiple SIS IDs/V#s at one time by placing a comma or line break between SIS IDs/V#s.
SIS IDs/V#s do not support entries that include a user's name; any entered content in the SIS ID search field will be included as the search content.
Note: The SIS ID button only displays for users with SIS permissions.
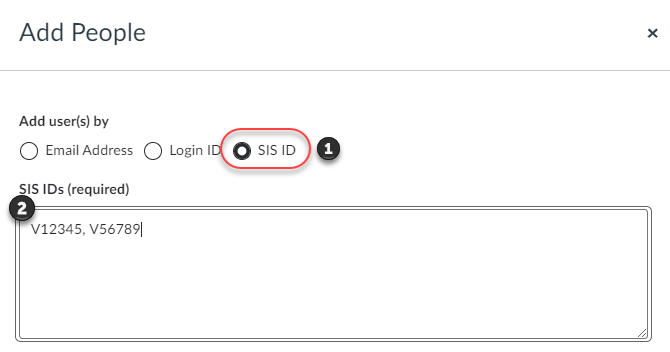
4. Select the User Details desired
Select User Details
In the Role drop-down menu [1], assign the user(s) a role for the course based on available course roles.
In the Section drop-down menu [2], assign the user(s) a section in the course.
If you want to limit the user(s) to only interact with other users in their section, click the Can interact... checkbox [3].
Click the Next button [4].
Note: If you are adding multiple users at the same time, all users inherit the same role and section.
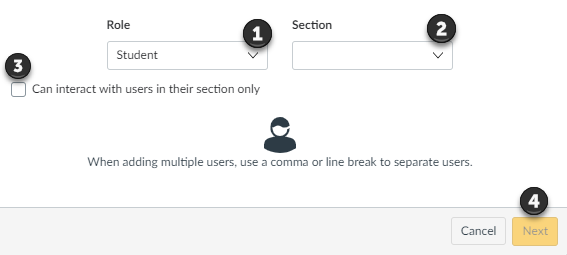
5. If Canvas finds an existing user, you can confirm the user before adding the user to the course [1].
The user's name displays in the page along with the user's information you used in the user search. Although Canvas may display additional search columns, existing information in a user's account will not be displayed.
When you are ready, click the Add Users button [2].
If Canvas did not find your intended user, you can click the Start Over button [3].
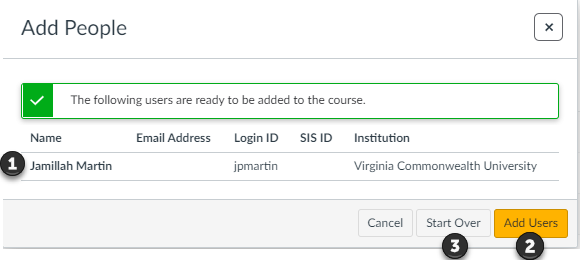
If Open Registration is disabled for your institution and Canvas is not able to find a match for the user(s), Canvas will notify you that a match was not found.
To try a new search, click the Back button.
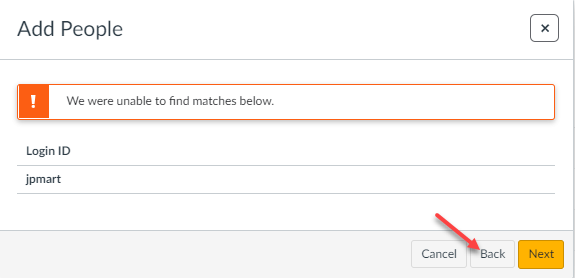
View the Pending Enrollment
Until the user accepts the course invitation, the user's status will display as pending. Note that observer invitations will only show as pending if the invited observer does not already have a Canvas account.
Once the user has accepted the course invitation, you can interact with the user in the course. You can also send messages to the user via Conversations.
If necessary, you may be able to edit a user's role in Canvas.
Note: It could take up to 24 hours for users to receive their invitations. Canvas will not consider the user to be enrolled—and won't recognize the user anywhere in Canvas—until the invitation has been accepted. If necessary, you can resend course invitations.

