Copy a Course
Note:
- Users can only Copy or Import to an existing course. Users cannot copy to a new course shell.
- Files imported into a course count toward the course 2 GB storage quota. However, when courses or course items are copied into a course, the original course storage quota is inherited and the copy does not count against the new course storage quota.
Importing may require users to rearrange content throughout the course. Importing will not overwrite any content but instead will make duplicates of content that may already be present.
You can copy course content such as assignments, modules, pages, and discussions from previous Canvas courses into existing courses. You only have access to copy content from courses in which you are enrolled as a user with instructor permissions.
Notes:
- Course imports may not include all content. For more details, please see the import content section in the Canvas Basics Guide.
- Importing a course more than once may have unintended consequences. If you import content into a new course, edit the content in the new course, and later import the previous content again, the imported content will override the existing content causing you to lose all of the edits you previously made.
- If you copy all content or include course settings in selected content, the grade posting policy from the original course will override the grade posting policy in the new course. Additionally, imported assignments will retain their assignment posting policy from the original course.
Start with the destination course (the course you are copying content INTO.)
1. In Course Navigation, click the Settings link.
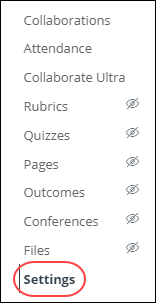
2. Click the Import Course Content link located on the right-hand side.
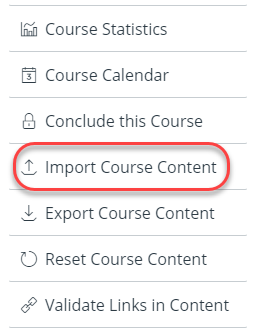
3. In the Content Type drop-down menu, select the Copy a Canvas Course option [1].
4. Enter the name of the source course (the course you are copying FROM) in the Search for a course field. Click the name of the course when it appears.
You can also choose to include completed courses by selecting the completed courses checkbox below.
5. Select to copy All Content or Select Specific Content [3].
6. Click Import [4].
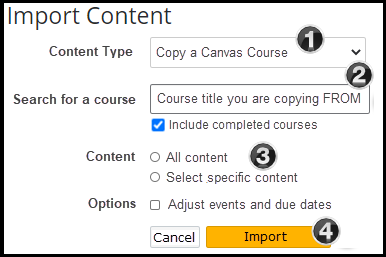
The Current Jobs section displays the status of your import. Running reports display a progress bar indicating the time remaining to complete the import.
If you chose to select specific content in your course, the current job will show as Waiting for Select, which means you must select the content you want to import.
The import may also display other status indicators as part of the import process. Learn more about course import statuses.
View the content from any completed imports by accessing any link in Course Navigation.

