Lon-Capa
LON-CAPA functions as a distributed network system which permits the sharing of assessment items and learning objects both within and among participating institutions. LON-CAPA is used by faculty members and students in the sciences and mathematics because of its ability to author sophisticated problem types.
Note: you may be prompted to enter your VCU eID and password.
More information about Lon-Capa, can be found in this document: Lon-Capa Developed by Educators for Educators and the resources listed below.
Review Compatible Browsers and Operating Systems
Users are required to use their VCU eID and password to login to Lon-Capa.
If you are having a problem logging into Lon-Capa, be sure to check these things before submitting a help request:
- Make sure you are logging into https://loncapa.vcu.edu
- Use the exact same username/eID (not the entire email) and password you are using to get into other VCU systems (i.e. Canvas, email, eServices, myVCU portal, etc.)
- Enter your username/eID with all lower case letters
- If you are not sure what your VCU eID is, or you need to reset your password use the myeID Management page.
- For new VCU faculty, staff or student users, make sure you are using the correct username/eID.
- Make sure the domain name says vcu
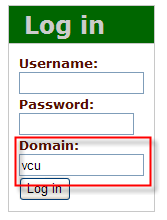
INFORMATION FOR FACULTY
Instructors: How to Add a Course Coordinator
- Log into Lon-Capa.
- Go to the Main Menu.
- Under User Management, click Manage Course Users.

- Click Add/Modify a Course User.
- Enter the username/eID and click the Create/Modify User button.

- Under Add Roles, check the Course Coordinator box and click Submit.
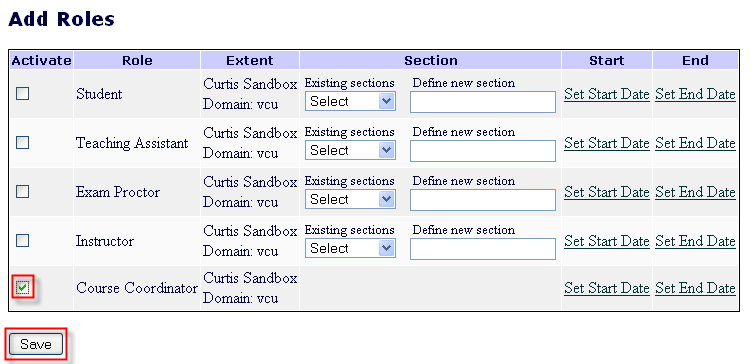
Instructors: Request a New or Cloned Course
Send an email to lsrequest@vcu.edu and include the following details:
- Semester - example: Fall 2009
- Course Title - example: CHEM-101
- Course Sections (ALL that you want combined) - example: 001, 052, L52
- Course Coordinator - name and eID of the instructor(s)
Additional information needed for clone:
- If you want this new course created (aka Cloned) using a copy of one of your courses, please specify the course title and semester for the one you want the new course copied FROM.
- If you need a clone of another instructor's course please specify the course title, semester and instructor and note we will have to contact the instructor to get permission to clone their course.
Note: All the above information must be provided before the course can be created.
Instructors: Add Sections to a Course
- Log into Lon-Capa.
- Go to the Main Menu.
- Under User Management, click Manager Course Users.
- Click Automated Enrollment Manager.
- Click Section Settings.
- Under the Add enrollment from additional sections, enter the number of section that are being added to the course.
- Click Go.
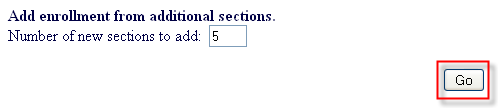
- Enter the section numbers.
- Click Go.
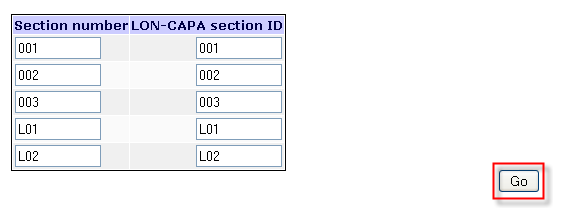
Things to remember:
- Sections must be entered in 3 characters (i.e. 001, 002, 002, etc.)
- Sections cannot be entered with any more or less than 3 characters (i.e. 1, 2, 3, etc. or 01, 02, 03, etc.)
- Right and Left columns must be exactly the same.
- If any of these things to remember are violated and sections are entered incorrectly, students will not populate.
Instructors: REMOVE Sections from a Course
- Log into Lon-Capa.
- Go to the Main Menu.
- Under User Management, click Manage Course Users.
- Click Automated Enrollment Manager.
- Click Section Settings.
- Uncheck the boxes next to all sections that are being removed.
- Click Go.
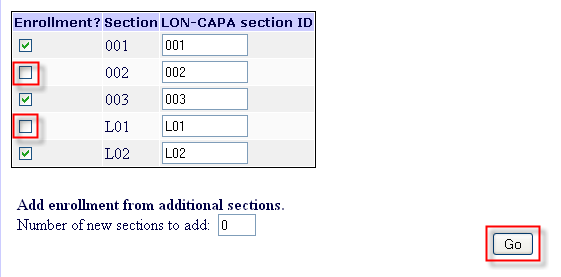
Note: Be sure to delete the correct section. Deleting the incorrect section could lead to loss of student course work.
Authored Problem Issues
If an authored problem is not working properly, it is recommended that you unpublish and repair it.
Freeing Up Space in Lon-Capa
This method will compress the main activity.log for that course on the server. This process only needs to be done for one student.
- Log into Lon-Capa.
- Select Course from "My Roles" screen.
- Click Main Menu.
- Click Manage Course Users.

- Find a user by either clicking Display Class Lists.. or Add/Modify Course User..
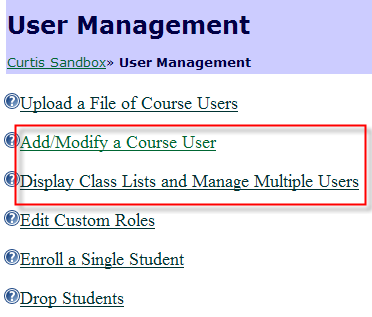
- Select the User or enter the users eID (depending on the option chosen above) to display their Personal Information Page.
- Click View recent activity by this student link.
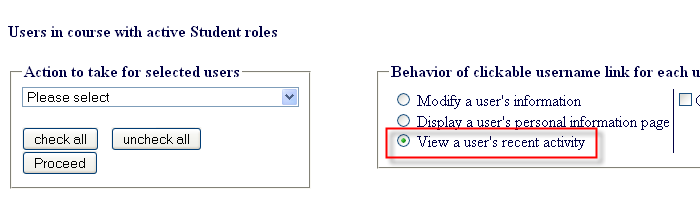
Printing Different Exam Versions
There are two different methods to generate different printed exam versions:
- Create the exam folder (problem type = exam) and then copy the folder two or three times to create new versions. Each folder for a given "student" should have different randomizations. In this case, you would print each exam folder as a PDF file for student "zz1" or yourself.
- (Preferred Method) Create the exam folder only once. Print the exam as a PDF for selected "students". I then print the exams for students "zz1", "zz2", "zz3", and "zz4". The "names" of these students are "Version 1", "Version 2", "Version 3", and "Version 4" and appear at the top of the printout.
Student Enrollment
Enrollments are processed nightly from Banner to Lon-Capa. Once your course is created, your roster will be populated that night, and you should see your student list the following day.
Example: Your course is created on Tuesday. Your roster will be created Tuesday night and you will see your student list on Wednesday (after 2:00am).
Student Adds and Drops
Located in the Main Menu, under “Manage Course Users”, the “Automated Student Enrollment Manager” contains several options. Two critical settings that control adds and drops are:
- Adds - This should always be left enabled. This allows the nightly processes to update your class roster with new student enrollments.
- Drops - This feature is supposed to enable expiration of enrollments for users that have been removed from the roster, but due to our automated nightly processes, it is recommended that this be left disabled.
Another option worth mentioning is:
“Update roster now” - This option is used to reconcile your class roster with the most current enrollments, however, because Lon-Capa receives enrollment feeds nightly from Banner, your roster will be automatically updated each night.
Faculty
Resources and Helpful Information
- Visit http://lon-capa.org/index.html for information about:
- Frequently Asked Questions
- Manuals, Guides and other Documentation
- Information about joining email lists for collaboration with other Lon-Capa users
- Lon-Capa Listserv
- Lon-Capa on Facebook: http://www.facebook.com/loncapa
- Places to get Lon-Capa Assistance
- Contact the VCU IT Support Center: 804-828-2227
- Enter a IT Support ticket: Request Assistance with Lon-Capa
- Email your request: lsrequest@vcu.edu
- Click the "Help" link in the top right-hand corner of any Lon-Capa screen
INFORMATION FOR STUDENTS
Students
Resources and Helpful Information
- Lon-Capa on Facebook: http://www.facebook.com/loncapa
- Learning Systems Blog
- Login Issues:
- VCU users are required to use their VCU eID for Lon-Capa login. The password associated with the VCU eID can be reset using the VCU eID Manager.
- Be sure you are entering the proper credentials:
- Make sure you are attempting to login with your VCU eID and password.
- Your Lon-Capa username is your university eID.
- LON-CAPA is case sensitive, so your username (eID) must be entered in lower-case letters only.
- Enter your password exactly as you set it up in the eID manager, including upper lower case letters, numbers, etc.
- Make sure vcu (lower case letters) in is the Domain box.
- If you are not sure what your VCU eID is or you need to reset your password use the myeID Management page..
- Course Content Issues:
- If you are experiencing issues within your Lon-Capa course, please contact your instructor. Examples:
- problems, questions, or other content that does not display correctly
- unable to access certain parts of the course (tests, problems, etc.)
- errors while accessing problems, questions or other areas of the course

