Respondus 4.0 - Manage & Create Online Assessments
Description: Respondus 4.0 is a powerful tool for creating and managing exams that can be printed to paper or published directly to Canvas. Create a pool of questions in Respondus, then select which ones to use for tests, exams or other assignments.
Exams can be created offline using a familiar Windows environment, or moved between different learning systems. Whether you are a veteran of online testing or relatively new to it, Respondus 4 will save you hours on each project.
Platform: Windows
Cost: No charge
Use the accordions below to download and start using Respondus today!
Respondus Software and Licensing Requirements
Cost: None. All VCU faculty and staff are licensed to use the product at no cost.
Conditions Of License
Use of the Respondus products included in this license is subject to all of the following conditions:
- The products may be installed on VCU owned PC's and on privately owned PC's.
- The use of the products under this license is restricted to VCU-related purposes ONLY. (Note that this applies regardless of how the installation media is obtained and who owns or uses the PC on which the products are installed.)
- The products may be used for VCU academic and administrative purposes.
- When you leave VCU you lose the right to use the products, and you must immediately uninstall them from all PCs on which you had installed them and on which you had authorized their installation.
- You may NOT resell this license and/or the products it covers.
System Requirements
- Operating System: Windows 7 or higher
- Memory: 32mb RAM minimum
- Hard Disk Space: 10 MB of free hard disk space for program files
- Monitor: 1024x768 or 1280x720 minimum
Download and Install Respondus
Important Reminders: It is recommend that you accept the default settings for the installation location on your computer. Also, please note that the Respondus software cannot be downloaded directly from the vendor’s website. The VCU-licensed download file is acquired by following the instructions below.
- You must first login to gmail with your eID.
- Return to this page and click on each button below to automatically download the installation file (Respondus4Campus.exe) and the setup instructions (Respondus License Information.docx).
Download Installation File Download Setup Instructions
These downloads usually appear at the bottom of your screen.

- Open the setup instructions by clicking on the downloaded file.
- Locate the installation key (in red) and other setup values. These will be needed to configure the software after installation.
- Click on the downloaded installation file.
- Click "run" and follow the prompts to install the software.
- When prompted, enter the installation key and other details from the setup document.
Retrieve and Apply Respondus Updates
When an update is available from the vendor, use one of the methods below to acquire the update.
- Check for Respondus updates in the application. Open Respondus, navigate to the "Help" menu and select "Check for Update". If an update is found, follow the steps provided to install it.
- Download the full Respondus application, following the directions above.
Annual Licensing Renewal
The VCU license is renewed annually. When you use the application after July 31st, you should check for updates, or accept them if prompted. If your license key does NOT automatically update, please download the Respondus licensing information document using the buttons above, and manually enter the updated license key.
Using the Respondus Publish Wizard
Publish Exams Directly to Your Canvas Course(s)
1. From the Preview & Publish menu, select Publish and then click the Publish Wizard button.
2. To publish the exam to a single course, select the Publish to single course option.
3. If a server has not yet been set up, click the dropdown menu beside Canvas Server and select "add new server."
- Select "No, I want to enter the server settings manually" and click Next.

If a server has already been set up, then simply select that server from the Canvas Server dropdown menu and click Next.
4. A screen will appear that looks similar to the one below:
- Enter the following server setting.
- #2 https://virginiacommonwealth.instructure.com/
- #3 When you click the Extract button this should appear in the box: https://virginiacommonwealth.instructure.com/api/respondus/soap
- #4 Enter a Name (your choice) for the server.
- Enter your own eID and Password
- Select the Remember my User Name and Password box if it isn't a shared computer.
- Click the OK button to close the window and click Next to continue to the next page of the wizard.
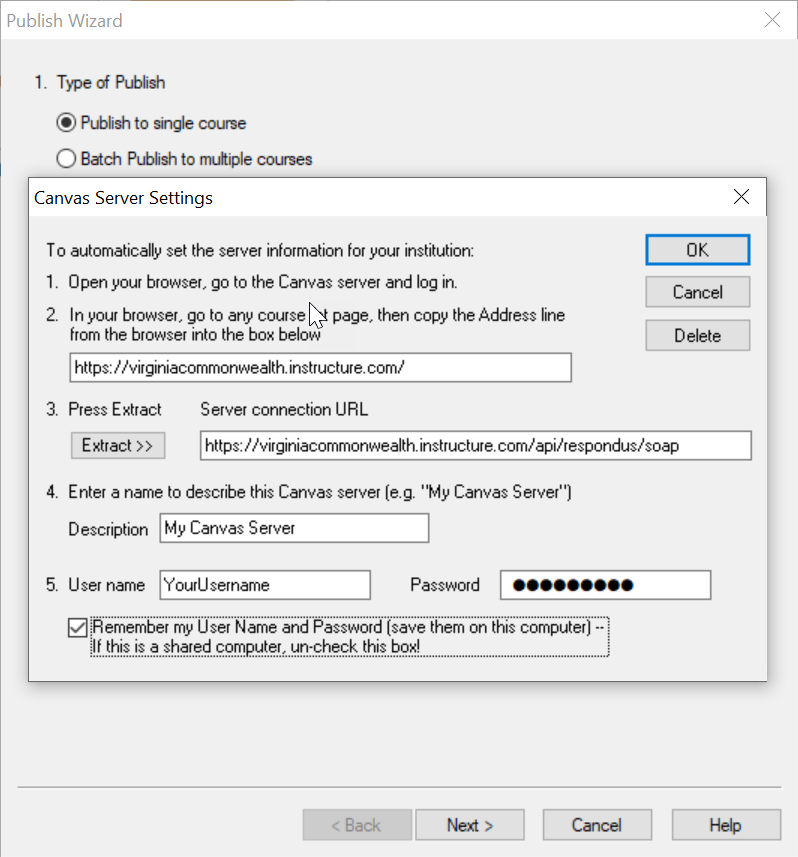
You may be prompted to login to Canvas and Authorize access. This can be a bit confusing. While on the authorize screen it will say "Please Wait" Exit out of the screen and come back to Respondus. It should allow you to continue.
5. You will be prompted to select some quiz options
- Select the Assessment Type (Practice Quiz and Survey are not an option made available)
- Graded Quiz
- Question Bank
- Select Create and enter or confirm the Title of the quiz
- Select Other Options
6. You will then be prompted to select the course. Click Next.
7. A new box will appear where it will then complete the publish. Once you see "Publish Completed Successfully" at the bottom, click Finish.
6. Go to to the Canvas course and click on Quizzes to view the published quiz.
Note: Quizzes are published in the Classic Quizzes format. If you would like to use New Quizzes, you will need to migrate the Classiz Quiz into the New Quiz format.
This can be done by navigating to the quiz you would like to migrate within your Canvas course, clicking on the 3 vertical dots menu, and selecting Migrate.
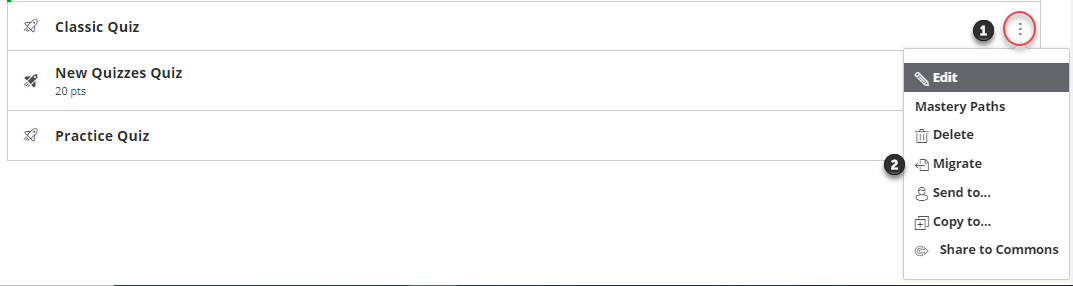
Faculty Resources
- Respondus Knowledge Base - provides answers to frequently asked questions.
- Respondus User Guides and Quick Start Guides- provides detailed information on all aspects of the software
- Respondus Training Resources - a good reference for new users
- Respondus Test Bank Network - contains thousands of test banks for the leading textbooks in higher education
- Instant, context-sensitive help is available from within the Respondus application by pressing the F1 key. From here you can also select Help from the menu bar and choose a topic.
Request Assistance
- For Licensing Issues: email lsrequest@vcu.edu
- Submit a Request Directly to Respondus Support: Respondus/Respondus Technical Support
- Contact the VCU IT Support Center:
- Phone: 828-2227
- Enter a ticket with IT Support Center