Respondus LockDown Browser & Monitor
Respondus Lockdown Browser (RLB)
RLB is a custom browser that locks down the testing environment within the learning management system (i.e. Canvas.) This is a downloadable application that is installed on your local computer and provides a customized user interface within your internet browser. It does not modify existing browser(s), but installs a separate program that will display a custom browser when the RLB application is launched. This application uses the same security features and service packs for the internet browser(s) already installed on your local computer. It is not intended to replace the browser used by faculty or students with Canvas. It is only intended for use by students while taking assessments that have been prepared for use with Respondus LockDown Browser.
Respondus Monitor
Monitor builds upon the power of Lockdown Browser, using a student's webcam and industry-leading video analytics to prevent cheating during non-proctored exams.
- Assessments are displayed full-screen and cannot be minimized
- Browser menu and toolbar options are removed, except for Back, Forward, Refresh and Stop
- Prevents access to other applications including messaging, screen-sharing, virtual machines, and remote desktops
- Printing and screen capture functions are disabled
- Copying and pasting anything to or from an assessment is prevented
- Right-click menu options, function keys, keyboard shortcuts and task switching are disabled
- An assessment cannot be exited until the student submits it for grading
- Assessments that are set up for use with LockDown Browser cannot be accessed with other browsers
- Builds upon LockDown Browser
- Integrates seamlessly with your LMS (i.e. Canvas) - Students access exams within the LMS as they normally would. Instructors do everything within the LMS too, including the post-exam review of proctoring results.
- No Scheduling or Registration - Exams can be taken with Respondus Monitor without advanced scheduling and without additional registration by the student
Software and Licensing Requirements
Cost: None. All VCU faculty, staff and students are licensed to use the product at no cost.
Conditions Of License
Use of the Respondus products included in this license is subject to all of the following conditions:
- The products may be installed on VCU-owned PC's and on privately owned PC's.
- The use of the products under this license is restricted to VCU-related purposes ONLY. (Note that this applies regardless of how the installation media is obtained and who owns or uses the PC on which the products are installed.)
- The products may be used for VCU academic and administrative purposes.
- When you leave VCU you lose the right to use the products, and you must immediately uninstall them from all PCs on which you had installed them and on which you had authorized their installation.
- You may NOT resell this license and/or the products it covers.
Download and Install Respondus LockDown Browser
Note: This installation is only needed once on a single computer.
- Access the VCU-customized site: Download Respondus LockDown Browser
- Select the appropriate option, depending on what computer you are using: i.e. Lab Computer, Your Own Computer, or a Work Computer.
- Locate the downloaded file LockDownSFX.exe, and double-click to start the setup process.
- Follow the on-screen instructions.
- Once installed, locate the Respondus LockDown Browser icon on your desktop and double-click it to launch the application.
Make the Respondus LockDown Browser Tool Available in Your Course
- In your Canvas course, navigate to Course Settings.
- Click the Navigation tab.
- Click the menu beside "LockDown Browser" and select Enable. Scroll all the way to the bottom and click Save. LockDown Browser will now show up in your Course Navigation menu; however, students will not be able to see it.
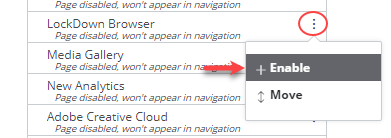
Enable Respondus LockDown Browser on a Test
- In the course navigation, click LockDown Browser and authorize access to your account. You will likely be given help and tutorial links. To skip this part, click the Continue to LockDown Browser button.
- Locate the quiz you would like to enable LockDown Browser on, click the chevron for the drop-down menu and select Settings.
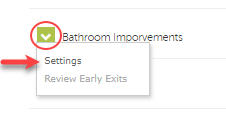
- Select the Require Respondus LockDown Browser for this exam option to turn it on [1].
- Expand the Advanced Settings if desired [2]
- Do NOT enter a password.
- If you would like to use Monitor, select the Require Respondus Monitor... option [3].
- Click continue to Respondus Monitor
- Select the desired settings, then expand the Advanced Settings for more options.
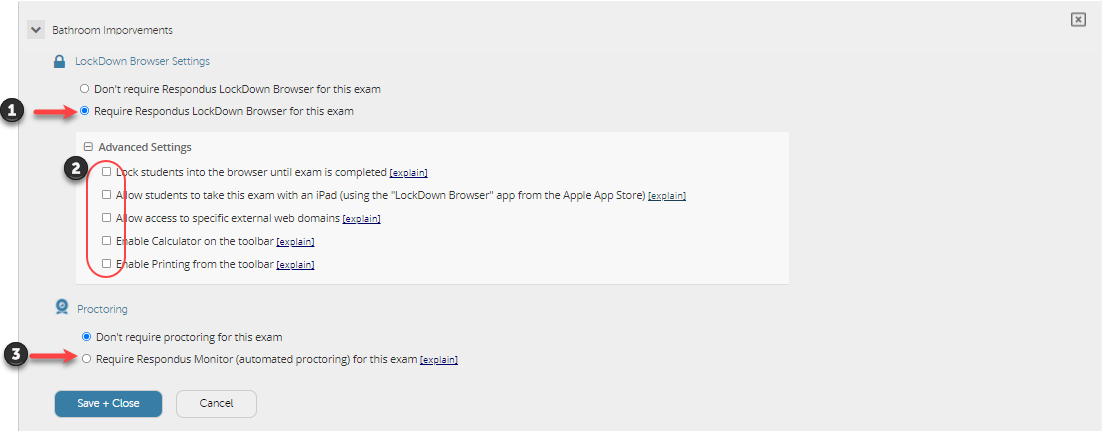
- Click Save + Close
Getting Started for Students
Be sure to first follow the Download instructions on the Licensing & Download tab. Once installed...
- Launch the Respondus LockDown Browser software. (You will be prompted to close out of any applications or browsers you currently have running.)
- Login to Canvas.
- Navigate to your course and to the test.
- Click on the test link.
- Click Begin
- If the instructor provided a password, enter it when prompted. Otherwise, select No and click Continue.
- Click Submit.
- Complete the test as you normally would.
Note: You will not be able to exit the test until is has been submitted.
Students should go to the following URL to add the extension to ChromeOS: Chrome Extension
Windows and Mac Download: Windows and Mac Download
Note: In the middle section, be sure to select the version you need before clicking the "Install Now" button.
Reports
- LockDown Browser is a client web browser similar to the Google Chrome and Microsoft Edge client web browsers, with features to keep students focused on the active exam and not wander away.
- Reports on student accessing and writing exams are functions of the LMS and other web servers regardless of the client web browser.
- For Canvas "Classic Quizzes", the instructor can view the SpeedGrader >> Action Log, and for "New Quizzes", Build >> Moderate >> {quiz} >> View Log.
- With Respondus Monitor webcam exams, there's also the LockDown Browser Dashboard >> {quiz} >> Class Results.
Resources
- Quick Start Guides - for faculty and students
- Videos and Demos - short how-to videos for faculty and students
Request Assistance
- VCU IT Support Center Phone: 804-828-2227
- Email: lsrequest@vcu.edu
- Submit a ticket with the IT Support Center
- Learning Systems Blog
- Respondus Ticket Support

