Create an Assignment Using Turnitin
Create an Assignment Using Turnitin
- In the course that you would like to create the assignment, select Assignments from the course menu.
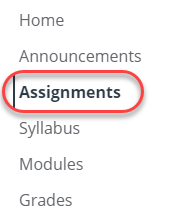
- Click the + Assignment button located in the top right-hand corner.
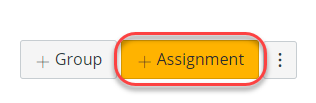
- Enter an "Assignment name" into the box provided and customize the assignment settings as desired. Please note that Turnitin does follow the Submission Attempts option selected.
- For the "Submission Type", be sure to select Online using the drop-down menu.
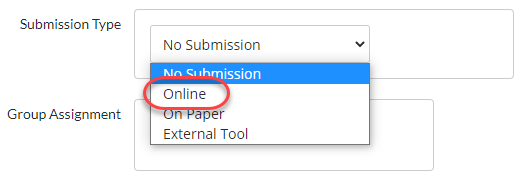
- Under Online entry options, select the Text Entry and/or the File Uploads checkbox.
- Beside "Plagiarism Review", select Turnitin from the dropdown to enable it.
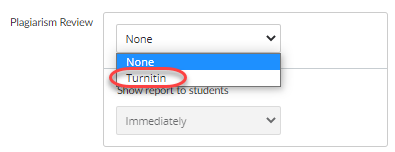
- Customize the following Turnitin plagiarism settings:
- Store Submission in:
- Standard Paper Repository
- Do not store the submitted papers
- Compare submissions against:
- Submission storage options
- Choosing comparison repositories
- Setting Similarity Report visibility
- Similarity Report
- Exclude bibliographic materials
- Exclude quoted materials
- Exclude small sources
- Enable grammar checking using ETS® technology
Note: You have the option to Save these as default settings.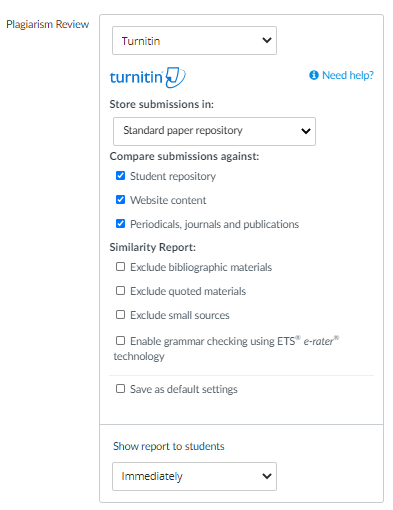
- Store Submission in:
- Once all other assignment settings have been selected, click Save & publish to publish this assignment or Save to save the assignment.
Note: As Canvas may not immediately notify Turnitin that an assignment has been created, we advise waiting 90 seconds between creating the assignment and making the first submission. This will allow Canvas to notify us that the assignment has been created.
If you encounter an issue with the Similarity Report failing to generate, you can select Resubmit to Turnitin from SpeedGrader, which forces the Similarity Report to generate.