Similarity Report
Access Similarity Reports
1. Within the course, click on the title of the relevant assignment.
2. On the far-right hand side, click the Submission Details link.
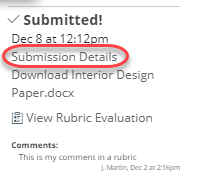
3. To view your Similarity Report in Turnitin Feedback Studio, select the similarity percentage box (in this instance, it is red.)
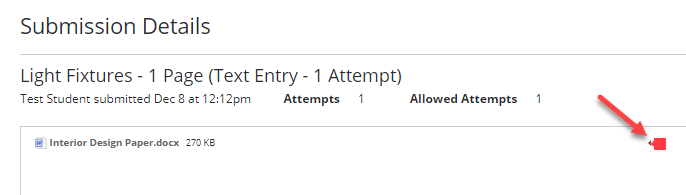
If you're having trouble opening Turnitin Feedback Studio, check your pop-up blocker settings and create an exception.
Interpret Similarity Reports
Turnitin does not check for plagiarism in a piece of work. Instead, we will check a student's work against our database, and if there are instances where a student's writing is similar to, or matches against, one of our sources, we will flag this for you to review. Our database includes billions of web pages: both current and archived content from the internet, a repository of works students have submitted to Turnitin in the past, and a collection of documents, which comprises thousands of periodicals, journals, and publications.
It is perfectly natural for an assignment to match against some of our database. If a student has used quotes and has referenced correctly, there will be instances where we will find a match. The similarity score simply highlights of any problem areas in a student's paper; you can then use this as an investigative tool, in order to determine if the match is or is not acceptable.
Breakdown of Matches
1. To view the Match Overview, click on the red, numerical similarity score from the product toolbar of the Turnitin Feedback Studio.
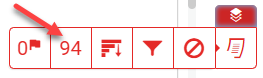
2. The Match Overview will be displayed within the Match Overview side panel.
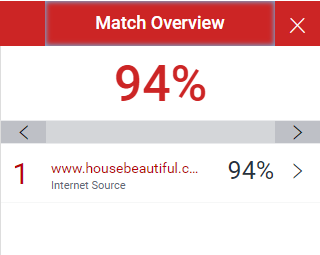
3. Having clicked the Match Overview icon, this will also highlight any matches within the paper itself. Each match can be color coded to help you identify them easily.
4. By clicking on one of the sources from the Match Overview side panel, you can discover how many matches have been found for each source. Click the navigation arrows to jump from one match to the next; this will move you through the paper itself.
5. Should you wish to see a match breakdown for each source, click the arrow to the right of the source.
6. You can now see a large list of all the sources concerning this particular match. Click any of these matches to be directed to it on your paper.
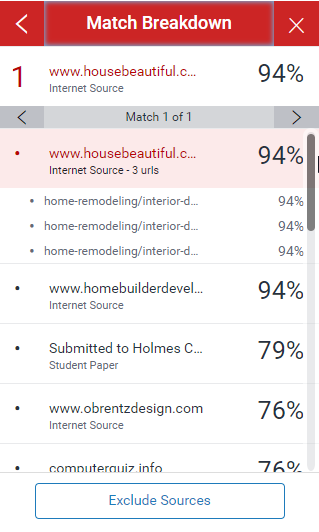
The Match Overview gives you a breakdown of all the matches that have been found in the paper and allows you to clearly view the similarity score. Matches are ordered by highest instance of similarity down to the lowest. Each match has a color and a number attached to it. These color tags will help you to find the match on the paper itself.
Example 1:
A student may have submitted a paper to Turnitin in the past. If they had their name on that submission, it is entirely possible that, if you have not excluded small matches, their name is highlighted in their Similarity Report.
* An instructor can rectify this issue by excluding by word number. In most cases, excluding 5 words should safely exclude a student's name from being highlighted in their Similarity Report.
Example 2:
A student may have used Turnitin to submit drafts of the same paper, meaning their final draft has resulted in a score of 100%.
* As the instructor is likely aware that their student has submitted multiple times, they can rectify this issue by excluding the student's previous submissions from the Similarity Report.
Example 3:
A student has copied and pasted a chunk of text into their paper, due to a lack of knowledge on the topic they are covering. Their similarity score is 20%. In comparison, another student who has a firm basis of knowledge for the same assignment and knows enough to gather information from several sources to quote and reference correctly has a similarity score of 22%. Both students will be shown to have matches against our database. However, one of these students copied directly from a website, whereas the other provided properly sourced quotes.
* Instructors can opt to exclude quotes from the Similarity Report to lower similarity scores where applicable.
Example 4:
A student has managed to acquire a copy of another student's paper. They submit this paper to Turnitin on 15th October and receive a similarity score of 25%. The student who originally wrote the paper submits it to Turnitin a week later, receiving a 100% similarity score.
* In this case, regenerating the Similarity Report of the student who plagiarized will immediately identify collusion allowing you to follow institutional regulation.
Example 5:
A student has submitted a qualitative study to Turnitin, including a significant number of quotes and an extensive bibliography, as required for the topic of the paper. The student's similarity score is 53%; this exceeds the acceptable score set by their institution.
* This issue could have been avoided if quotes and bibliography had been excluded from the Similarity Report.
While Turnitin Feedback Studio is not currently completely WCAG 2.0 AA compliant, you can use our text-only report for a better experience with an assistive technology and Turnitin.
1. Go to the Assignment Index and click on the desired assignment.
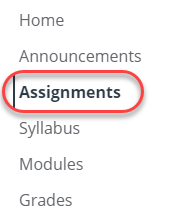
2. Select SpeedGrader from the right-hand side of the assignment.

3. To view your Similarity Report in Turnitin Feedback Studio, select the similarity percentage from the right-hand side of SpeedGrader.
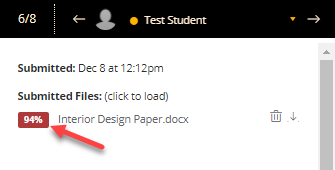
4. The Turnitin User Agreement will appear. Read and click the I Agree button.
You will be prompted to "Take a quick tour". This is optional; if you'd like to take the tour click the blue arrow button. If not, click the grey X in the top right-hand corner.
2. Select Text-only Report from the bottom of the document viewer (this is only available in a desktop browser).
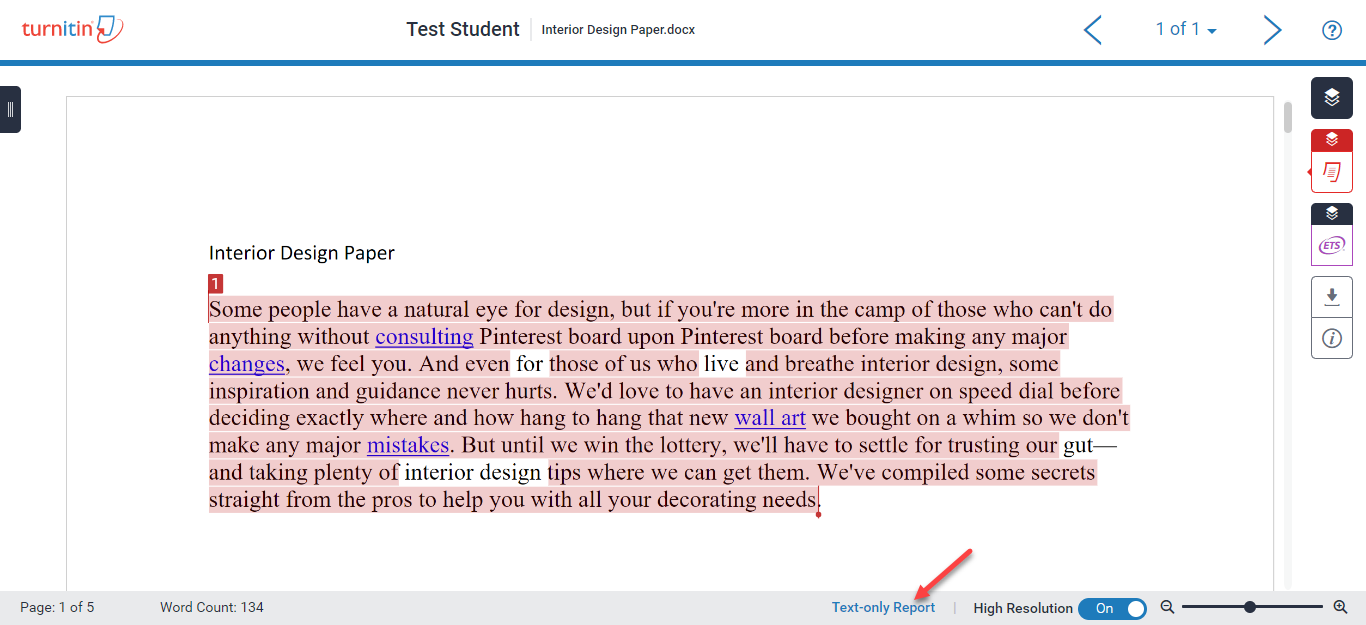
The Docuement View will then open up in a different tab.
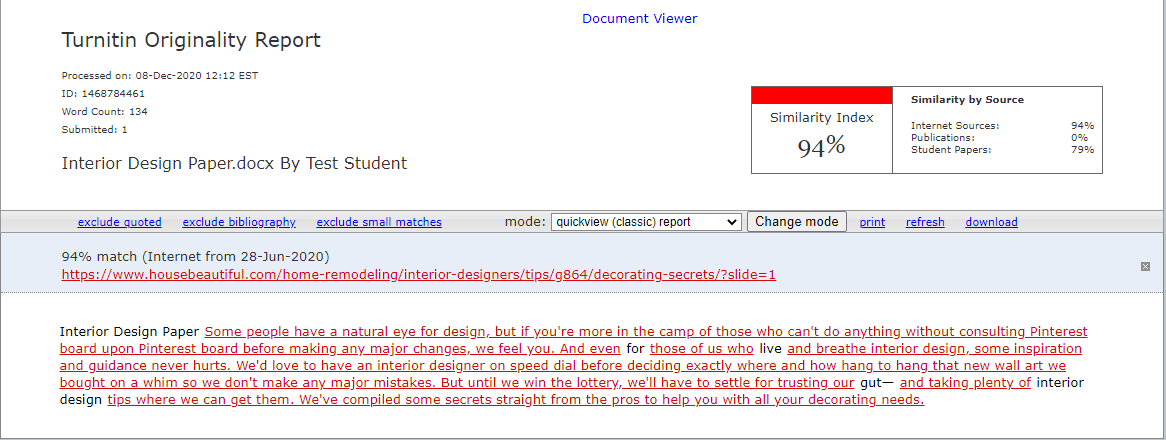
This takes place once you have entered the Turnitin Feedback Studio.
1. To apply multi-color highlighting to the similarity report, click the red filter icon from the similarity toolbar. If the similarity layer was inactive, it will now be activated, highlighting all on-paper matches.
![]()
2. From the Filters and Settings side panel, use the Multi-Color Highlighting checkbox to toggle highlighting on and off in the similarity report.
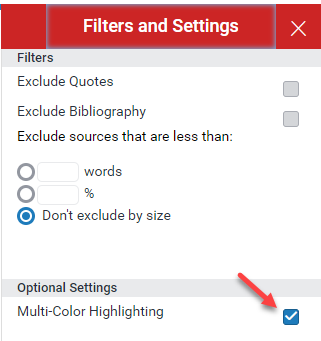
3. The paper's similarity matches can now be identified on-paper by color, as well as number.
Turnitin will generate a new similarity report for each resubmission you do for your Canvas assignment. Don't worry about self-matching, your similarity score will only reflect your most recent submission.
Instructors are able to review all submissions to a Canvas assignment.