Sources and Exclusions
This is done from the Turnitin Feedback Studio. For instructions on how to get here, see .
1. To exclude different types of text from the similarity report, select the red Filter ![]() icon from the similarity toolbar.
icon from the similarity toolbar.
![]()
If the similarity layer was inactive, it will now be activated, highlighting all on-paper matches.
2. From the Filters and Settings side panel, use the check boxes to make bibliography and quote exclusions from the similarity report.
3. Select the Apply Changes button to confirm this change. This will renew the similarity report with your change now reflected in the assignment.
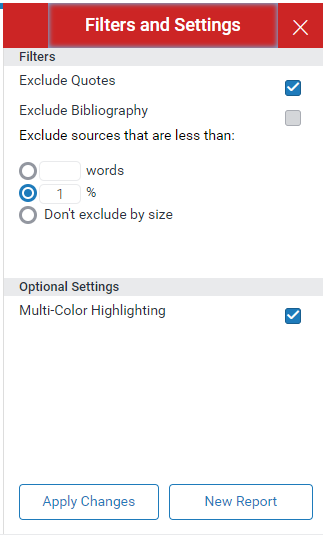
1. Click the red filter icon from the similarity toolbar.
![]()
2. From the Filters and Settings side panel, use the radio and text boxes to make report exclusions. You may exclude sources that are less than a certain number of words or a certain percentage of words.
For example, filtering by 10 words will exclude all sources with a cumulative match word count that is less than 10 words.
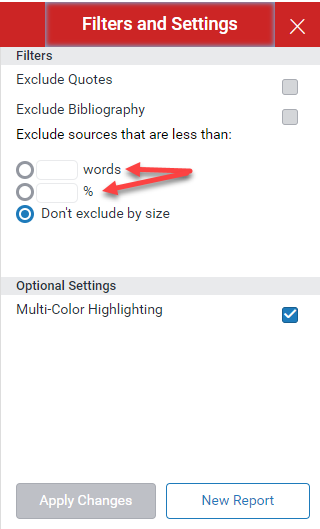
As a student, any exclusions you make to your Similarity Report will not reflect your official similarity score. Student changes are only temporary. If you believe your instructor should make exclusions to officially adjust your score, please contact them.
In the All Sources side panel, all of the sources that have been found are displayed and sorted by highest percentage to lowest percentage match. Clicking on any source will change the navigation bar at the top of the page, displaying how many times that this source has matched in the paper. Clicking the arrows will allow you to see where these have matched on the page. You can further refine this navigation by clicking on an individual page within a source; this will simply show you matches from that specific sub-source.
1. To view All Sources, select the red graph icon from the similarity toolbar.
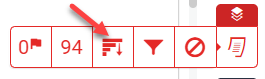
2. You can now see a large list of all the sources for this paper. Select any of these matches to be directed to it on your paper.
1. If you would like to see more information regarding the text that has matched to a source, click on the source number from within the paper.
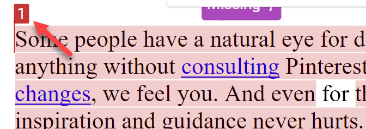
2. A pop-up box will appear; this will show you further details relating to the source that your writing has been matched with.
3. If you wish to view the source in more depth, click on the Full Source View icon in the top right-hand corner of the pop-up.
![]()
4. The right-hand side panel will change to Full Source Text, which you can scroll through to read in detail.
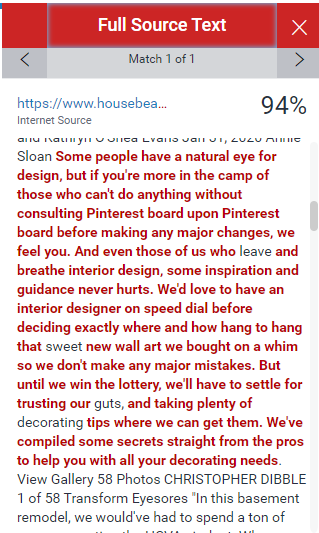
If the match is found to be from another student’s paper, rather than an external source, this will be unavailable for viewing.