User Guide for Kaltura Media Gallery/My Media in Canvas
We will start in the Media Gallery link in your "Account" navigation menu in the top left.
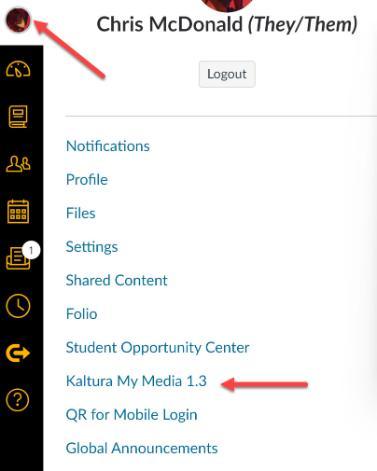
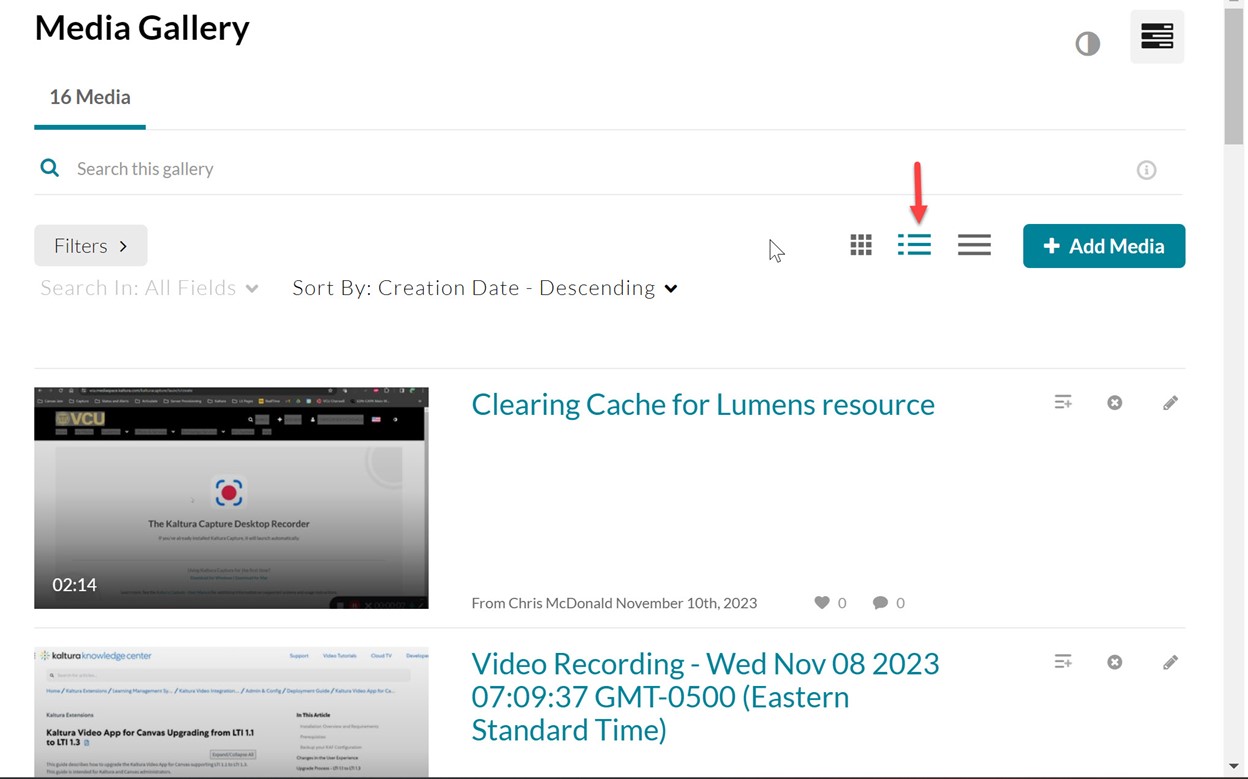
Filters Sorting - This allows the sorting of media type, duration etc.
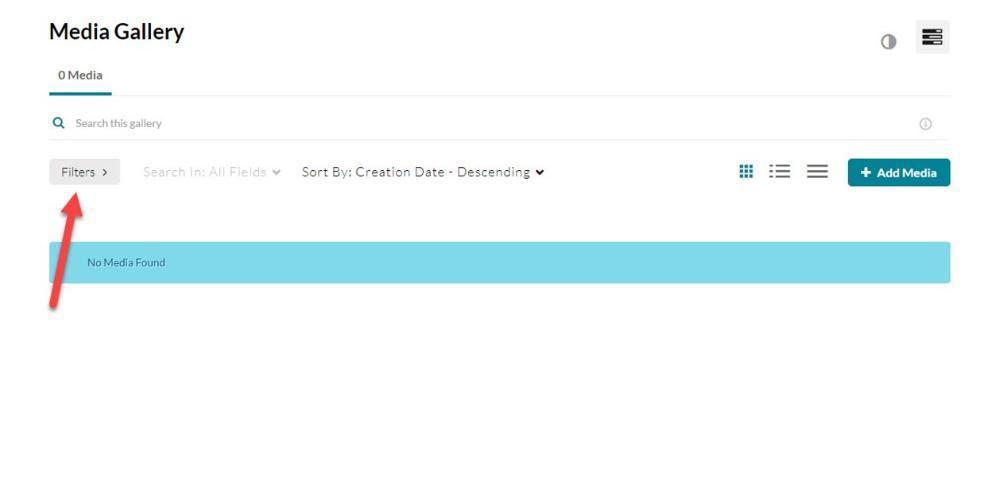
Search In: - For this box you’ll need to insert some text then press ‘Enter’ this will allow you to use the “Search In” function i.e. Search name, description, tags etc.
Note: You can have both the Filters drop down and the Search In drop down active at the same time
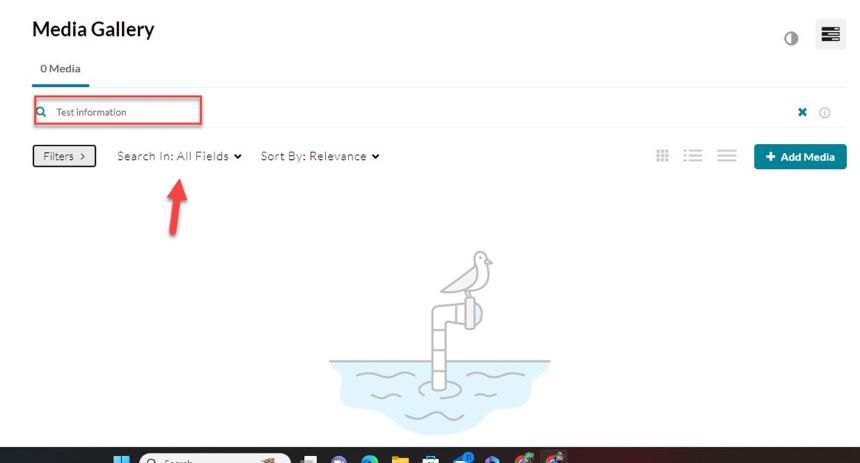
Sort By - This is the field where you sort by Date, Relevance to search text etc.
Note: You can have both the Filters and the Sort By drop downs active at the same time
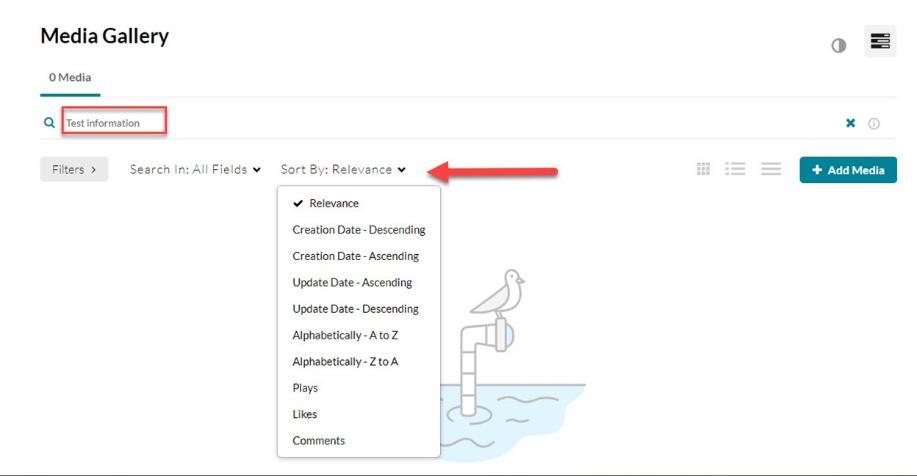
Contrast Mode - This button is an accessibility feature which brings out text and button colors for easier viewing.
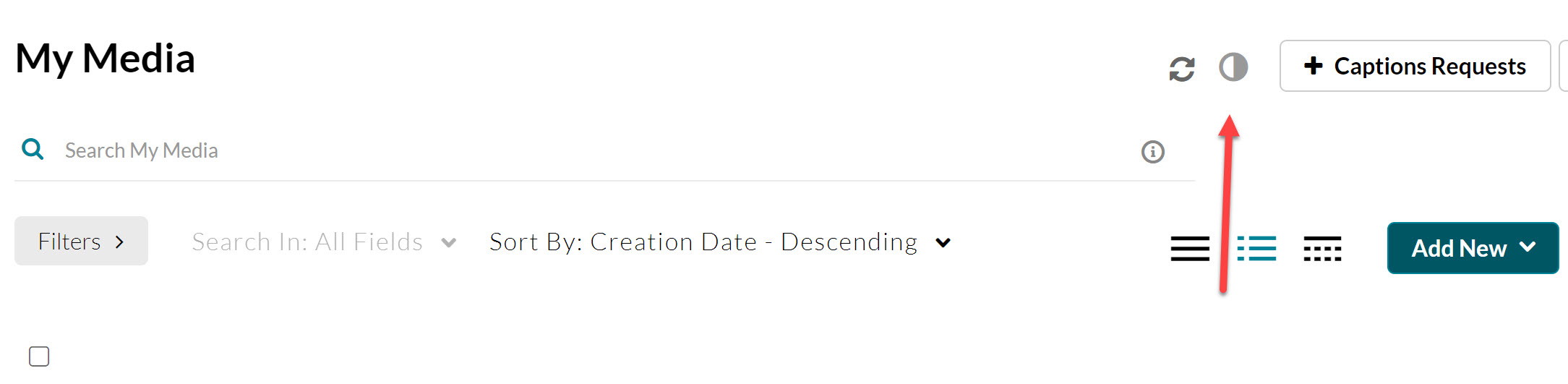
Channel Actions - This is a radio button that will give you access to the “edit”, “analytics”, “services ordering” and “create channel playlist” options which we will be covered next.
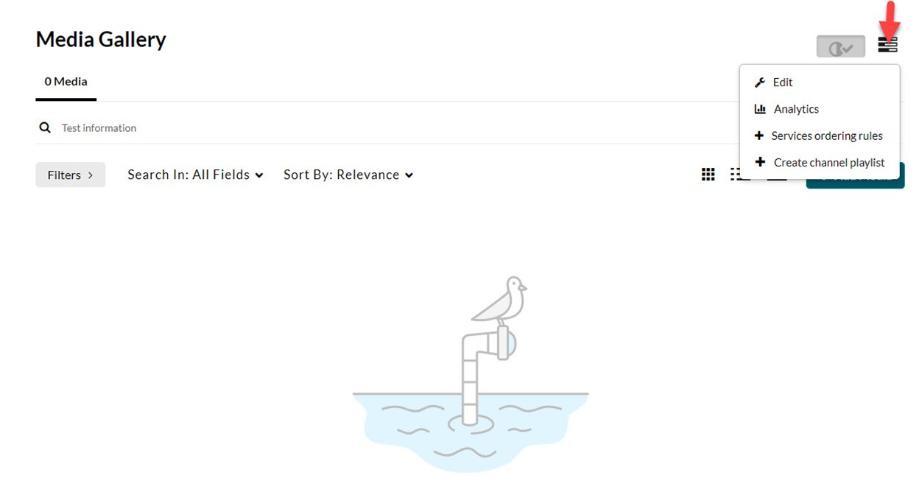
Edit - This area allows you to change the description and tags of your current media gallery in the course. However, this is a function that is only searchable by an upper level admin so it doesn’t see use. Instead we would advise channel creations to achieve a similar outcome. In this area you can also manage any playlists you’ve created within this specific media gallery.
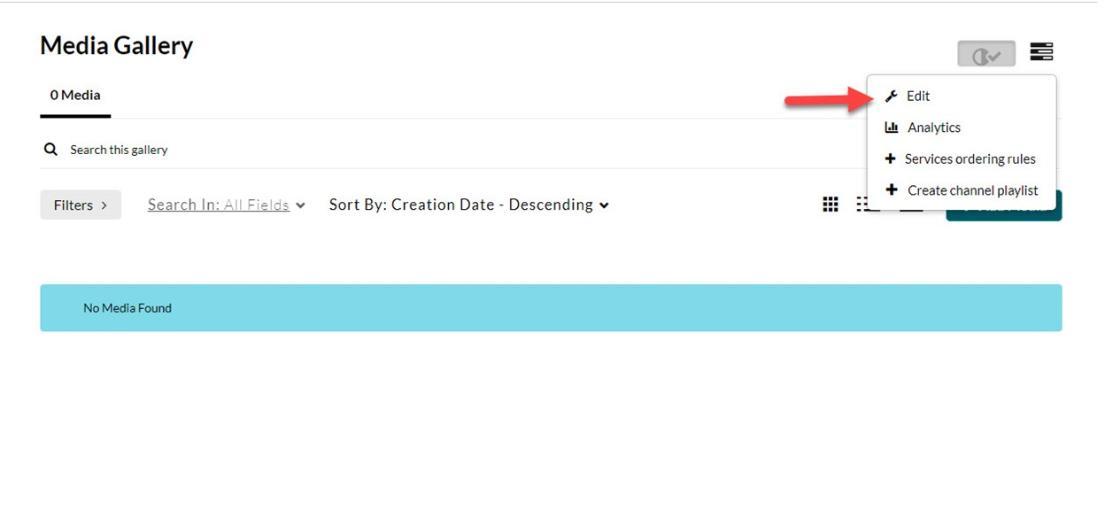
Analytics - This button will give you access to analytics for this courses media gallery such as; total time viewed, top video viewed, top viewers etc.
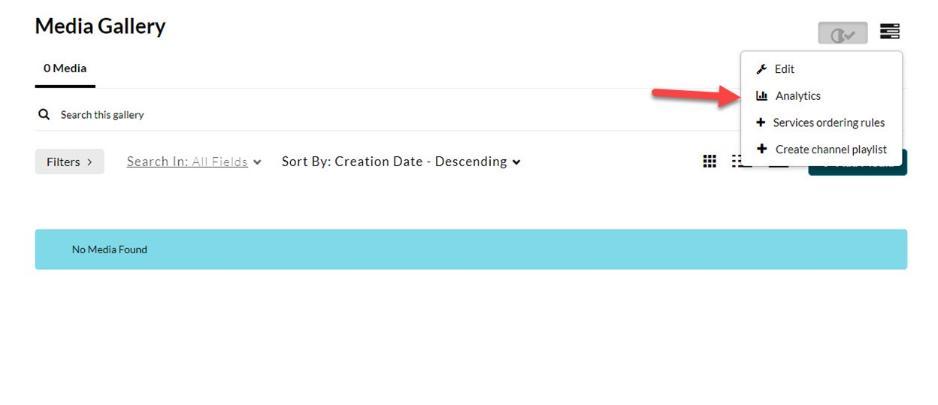
Services ordering rules - This button is for requesting ‘Live’ captioning which we have an official process for. If you wish to request additional information on that process you can email lsrequest@vcu.edu
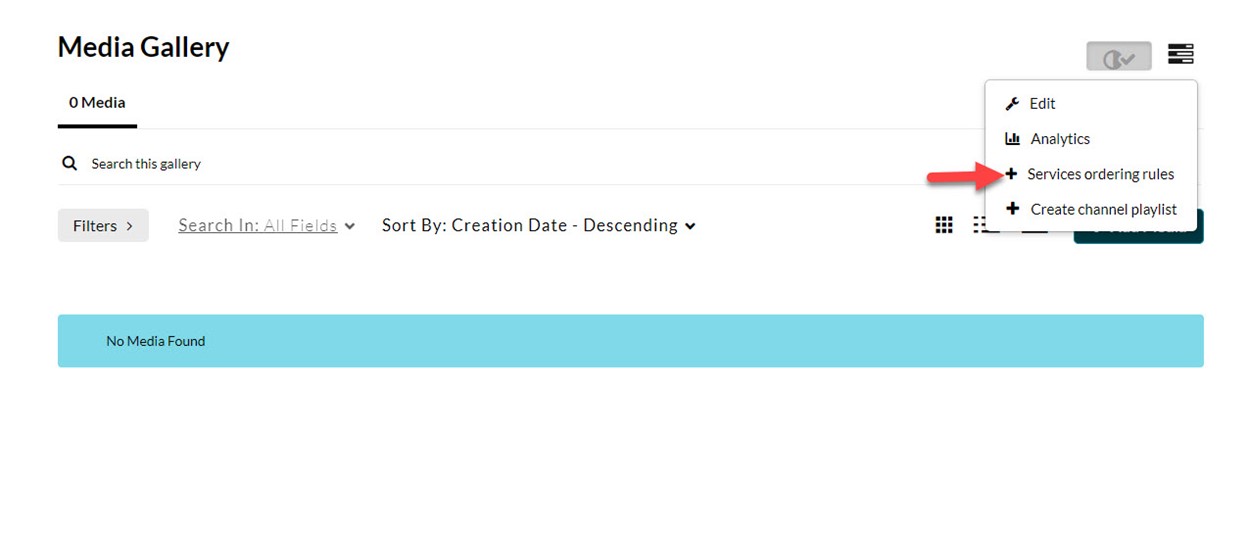
Create Channel Playlist - This is for creating channels within your media gallery of your course, we advise creating channels within VCU’s Kaltura Mediaspace as it may be easier to build them there.
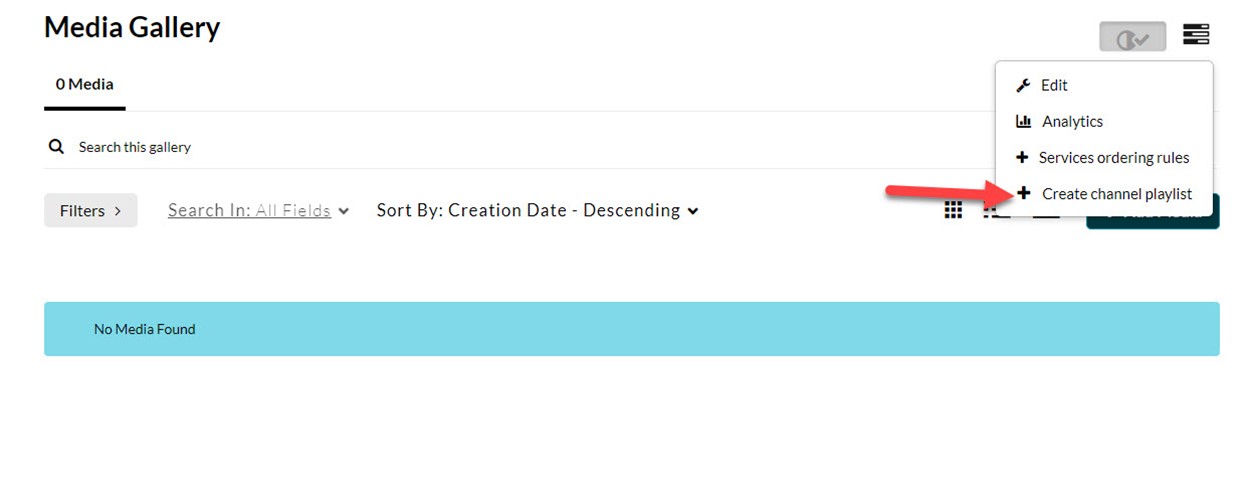
Grid View - This button is for displaying your videos in the course in a grid type view.
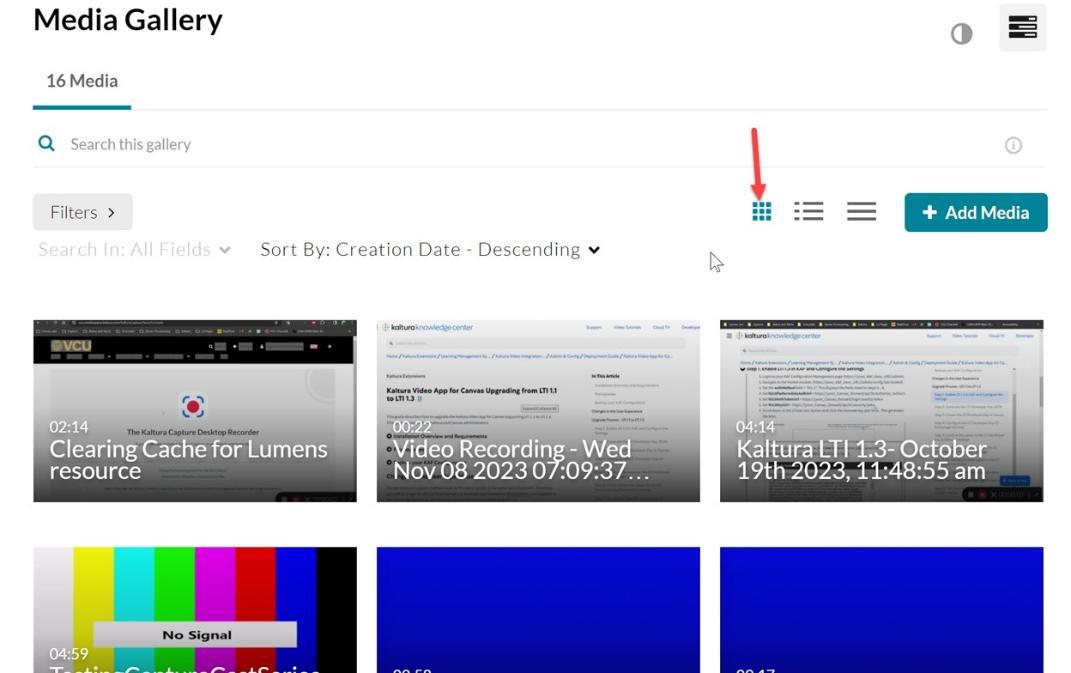
Detailed View - This will display a thumbnail of your video with a short description next to it.
Collapsed View - This button shows your videos in a standard list without thumbnails.
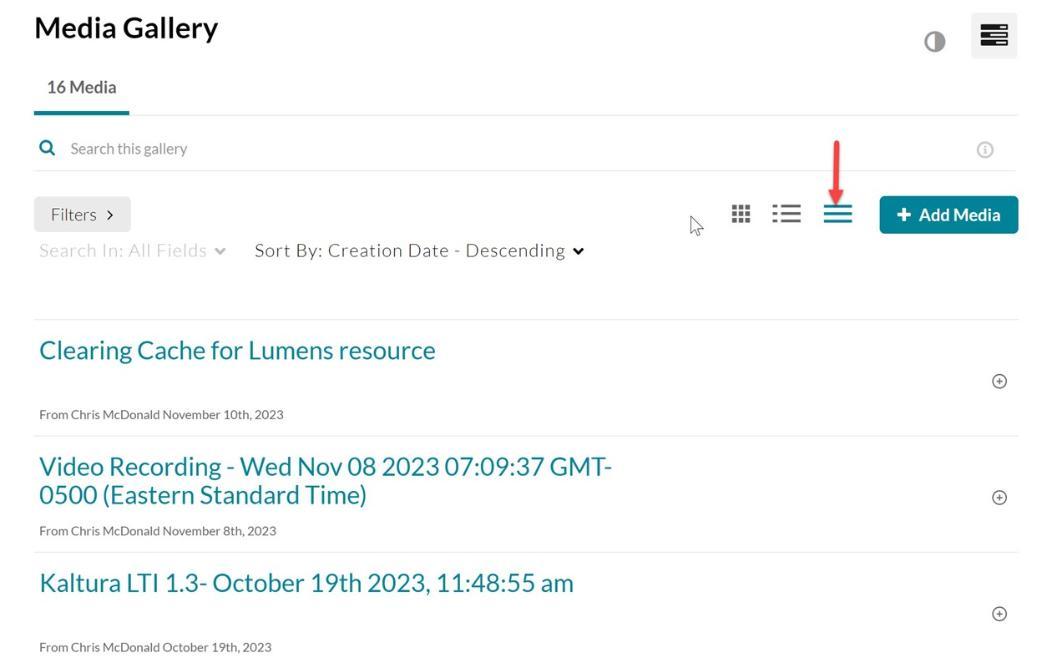
We will now switch over to the My Media link in the left navigation bar.
Watch List - This button within the course is primarily for student use as you can’t add your own videos to a watch list. What this does though is allows users to save videos for view later.
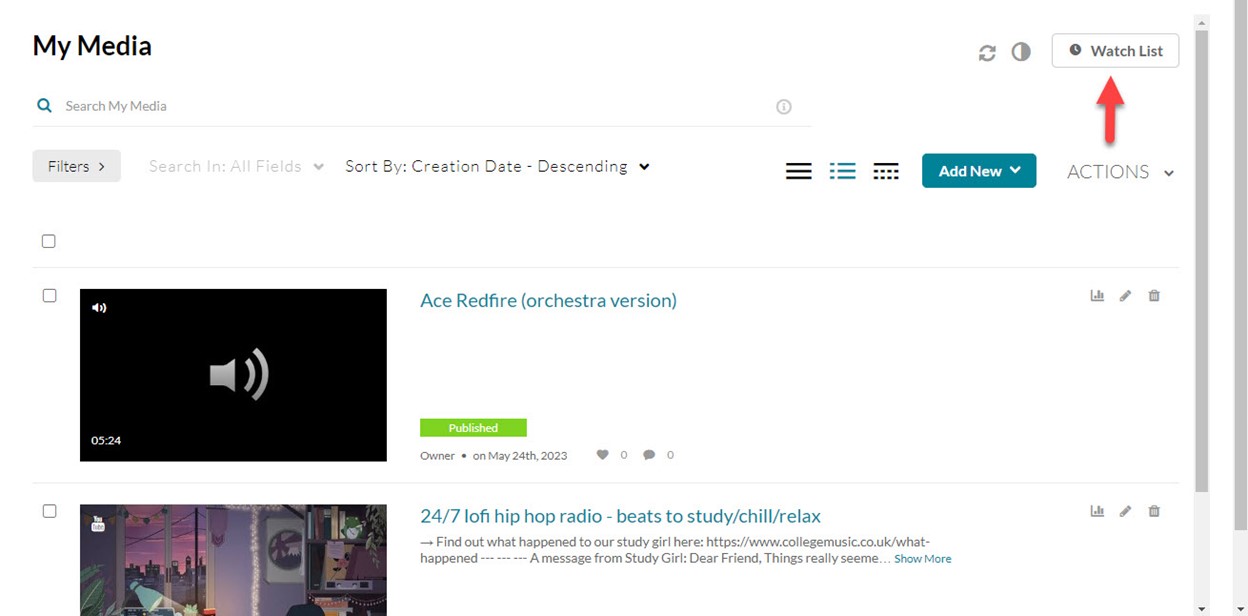
Add New - This drop down menu gives you the options to add the following media types that will be covered.
Note: This is also the same as the + Add Media button you would have seen in the Media Gallery earlier.
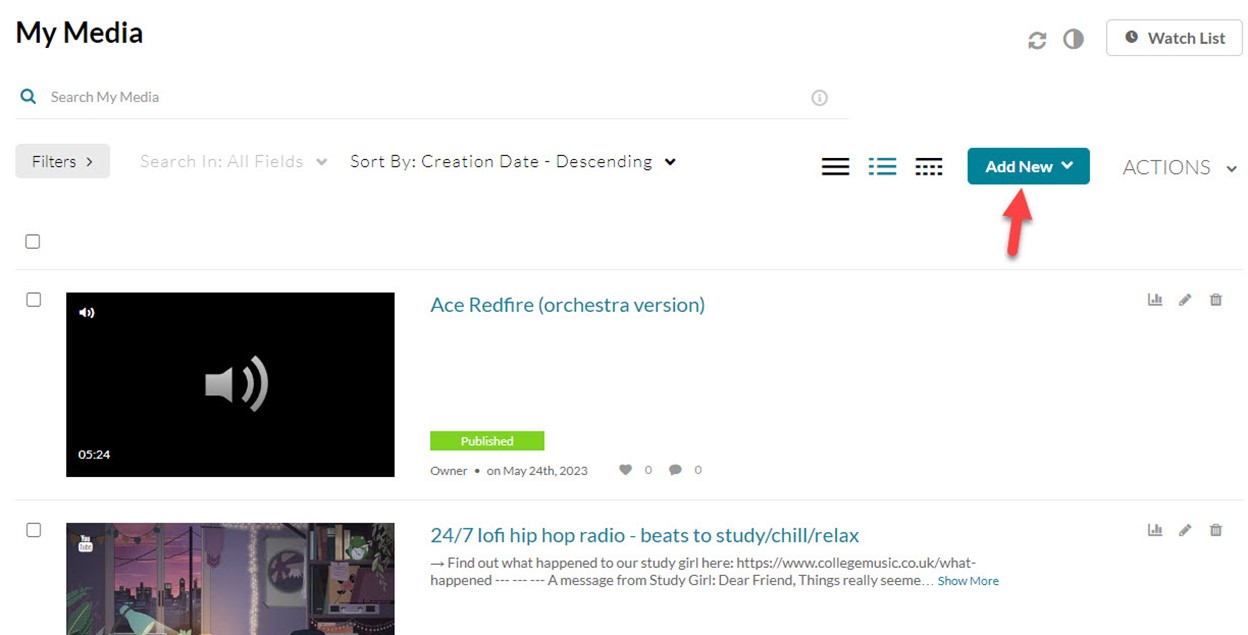
Media Upload - This option allows you to upload files from your computer, these can include just audio, video or image files.
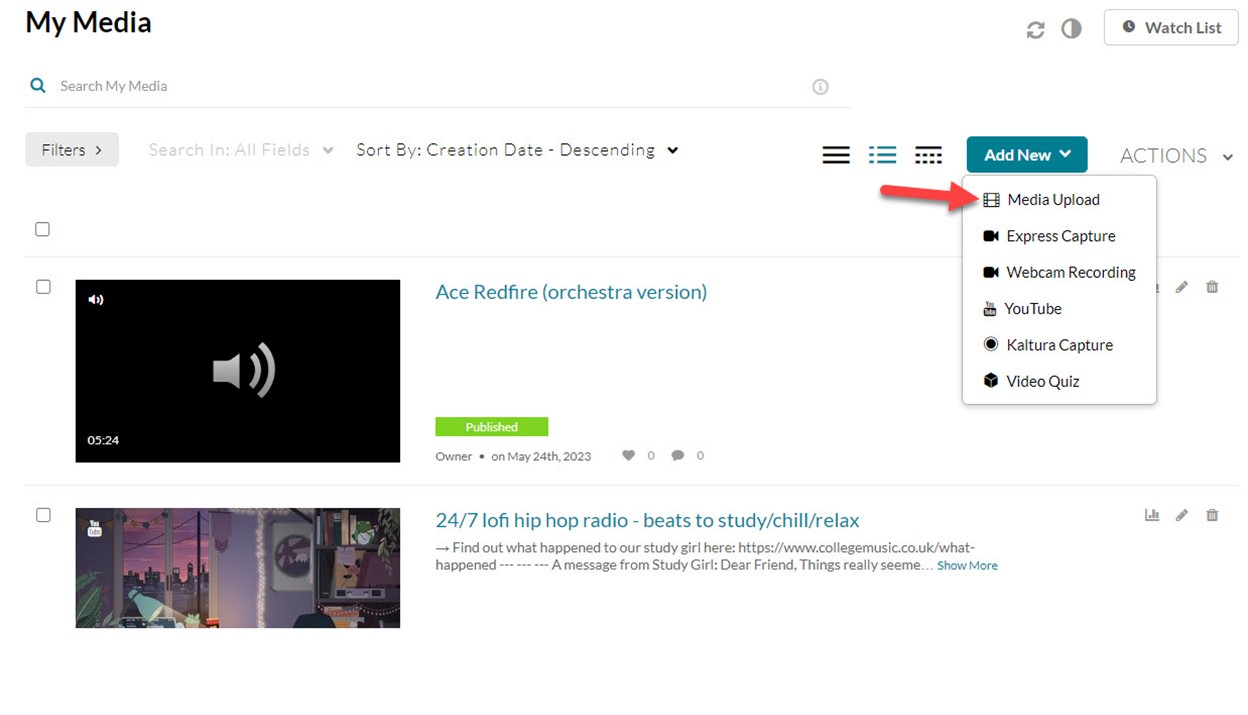
Express Capture/Webcam recording - These both have the same outcome they open your webcam up for a quick video/audio recording to post to the course.
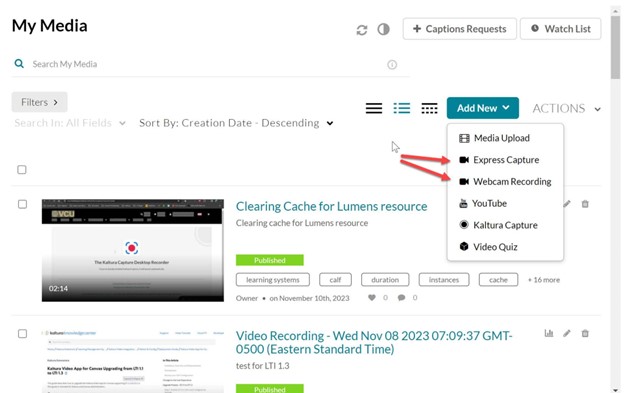
YouTube - This allows you to import a YouTube video into Kaltura.
Note: YouTube is the only currently supported video platform you can do this with.
Kaltura Capture - Using this option will launch the Kaltura Capture software if you have it installed on your computer. This is the more advanced capture software that allows you record presentations while also having your webcam active for students to see. We have information on Kaltura Capture here : https://learningsystems.vcu.edu/kaltura/capture--caption/kaltura-capture/
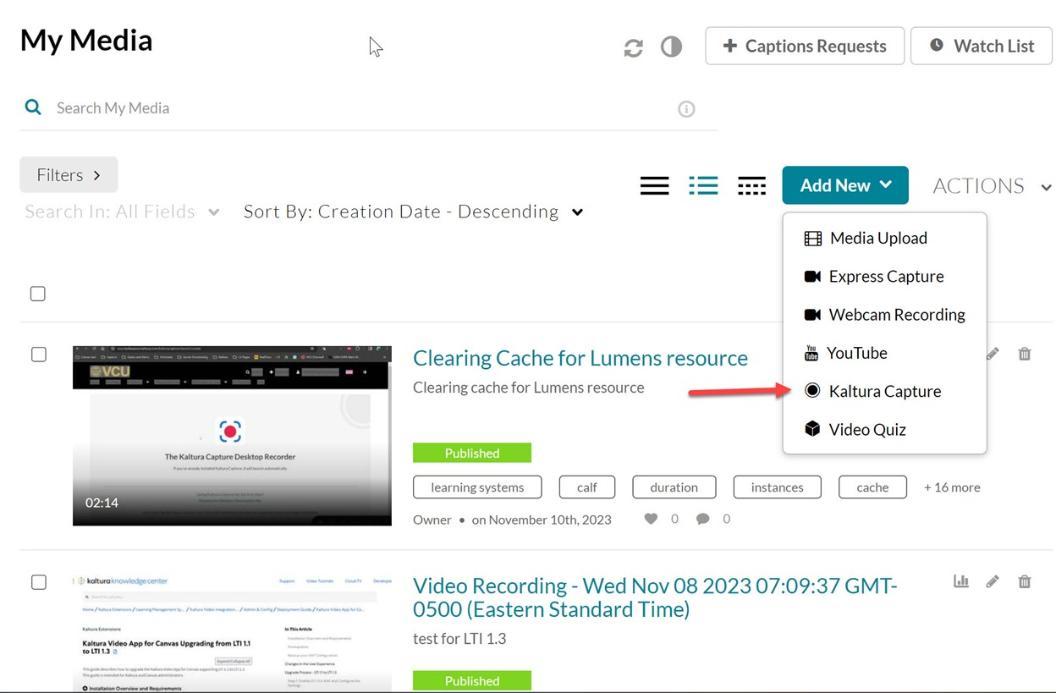
Video Quiz - This option allows you to select a video that has been uploaded and add quiz questions which can be graded.
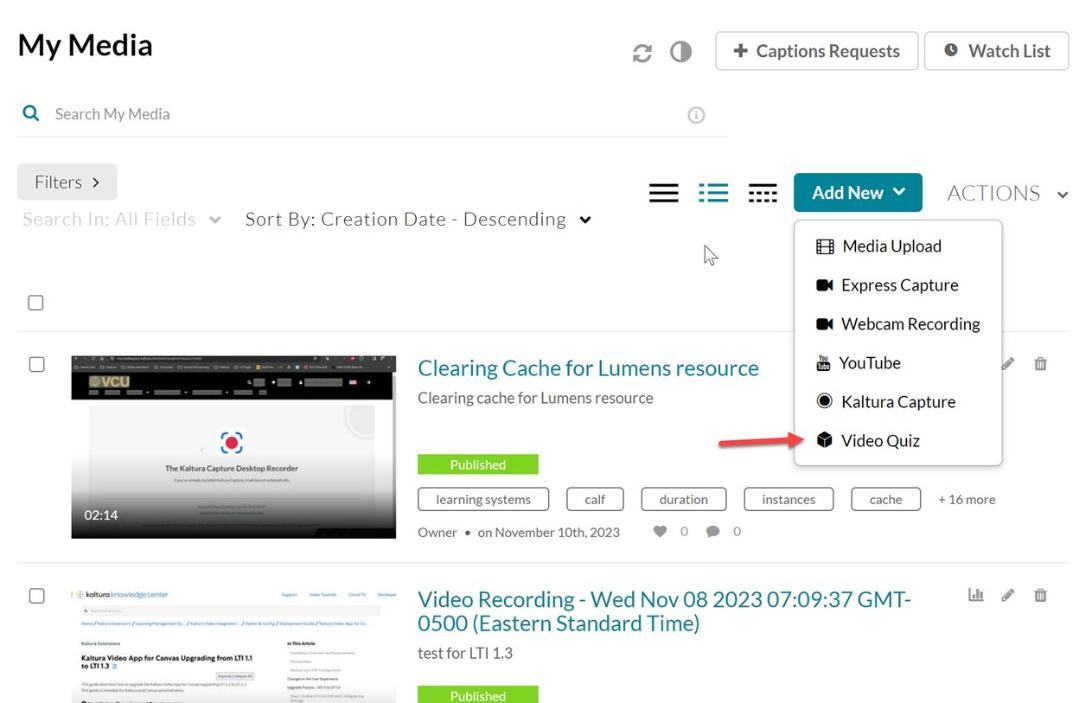
Test Video Playback - Now that you’ve uploaded different types of media, even if it’s only one or two you should try viewing the videos in the course to ensure they work.
Mediaspace testing - All videos that you have uploaded at this point should have simultaneously uploaded into Mediaspace, you should login here and double check the entries : https://vcu.mediaspace.kaltura.com/

