Managing Your Course Roster
The "People" tab shows all the users enrolled in your course, either added by you or automatically through the Banner system.
- Primary instructors and registered students are auto-populated into their courses using the Banner system.
- Secondary instructors, TAs, and any other role would need to be manually enrolled by the primary instructor of the course.
You can also view the number of current users in a course from the Course Settings page.
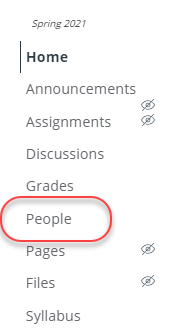
Canvas provides five base course-level user roles that each include their own set of default permissions.
Canvas Base Roles
| Primary Usage | Permissions | Limitations | |
|---|---|---|---|
| Student | Enrolled in a course site. | View course content and engage in course activities, including the ability to submit assignments, participate in discussions, and view the course roster. | Cannot view or modify settings for a course. |
| Teacher | Have full access to the Canvas features for instruction. | All course-level permissions, including the ability to add, edit and delete all content in a course, edit course settings, and manually add individuals with active Canvas user accounts. | None. |
| TA | For assistant instructors and teaching assistants. | Permissions similar to the Teacher role. They have all course-level permissions, including the ability to add, edit and delete all content in a course, edit course settings, and manually add individuals with active Canvas user accounts. | Cannot add other Teachers or TAs into the course, nor publish the course. Does not have access to SIS Data. |
| Designer | For instructional designers/technologists (and staff with similar responsibilities) who write and manage course content, but do not actually teach courses or grade student work. | Create course content, discussions, announcements, assignments, quizzes, and other content features. | Cannot view or modify grades. Designers cannot add Teachers or TAs to the course, but can add students. |
| Observer | For users who have no official role in the course, but have been given permission to view course content and discussion forums. | Have access to view course content. This role can be linked to a student enrolled in a course in order to to monitor their progress. | No permissions to edit or participate in course activities. |
VCU Canvas admins have created the following custom roles to fit the various needs of the university.
Canvas Custom Roles
- Librarian - Based on TA Role does not have the ability to change course availability does not have access to grades.
- SI Leader - Based on Student role but does have the ability to send messages to the entire class through the Canvas Inbox feature.
For more details on what permissions each roles has see the Course Roles Permission Comparison Chart below.
The People page is an overview of your course roster, people who were either added by you (the instructor) or VCU's Banner SIS import process.
You can also view the number of current users in a course from the Course Settings page.
In Course Navigation, click the People link.
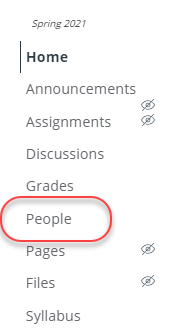
View People
The People page displays all information about the users in your course. The page is designed with global settings at the top of the page [1] followed by the generated user data [2].
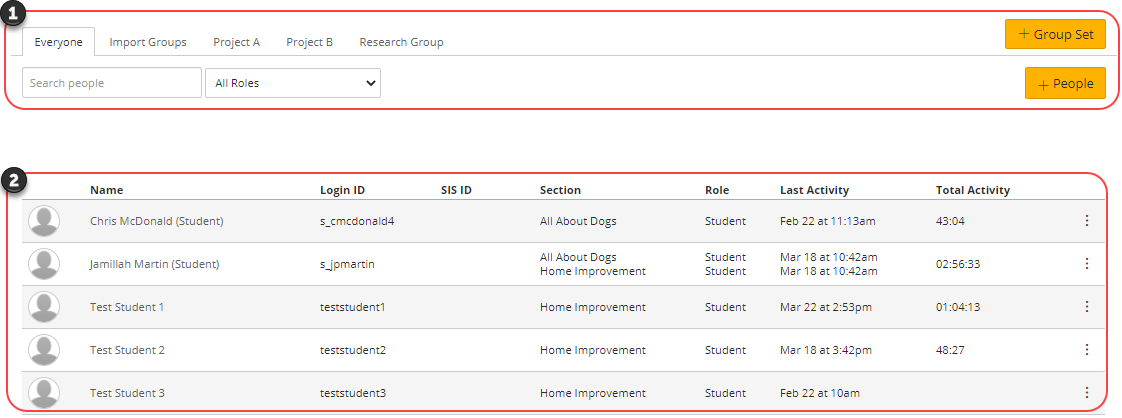
Search and Filter Users
Global settings include searching and filtering by user data. To search for a specific user, type the user's name in the search field [1].
To filter by role, select the Roles drop-down menu [2]. The filter will also display the number of users in each type of role (e.g. student).
You can also add a user to the course [3].

Manage Student Group
The People page also organizes all your student groups, where you can manage student groups. You can create groups to put students together to complete projects or other activities. Students can set up their own groups, which will allow them to work collaboratively.

Manage Users
To manage course-level user options, click the global Options drop-down menu. You can view user groups [1]. User groups are the same as displayed in the global settings at the top of the page.
You can view prior enrollments in the course [2]. Prior enrollments are students who were previously enrolled in the course and their enrollments have been concluded.
You can also view a summary of all student interactions in your course [3]. Interactions are recorded when you contact the student via Conversations or when you leave a comment on an assignment.
You can view registered services for each user in the course [4]. If a person has registered a social media account in Canvas, you can see that service listed and communicate with that person through any social media site they have registered.

View Users
The People page orders users alphabetically by last name. Search and filter results display the following data:
- The user's name [1]
- Login ID [2]
- SIS ID [3]—this column requires permission to view SIS IDs
- Section [4]—may be enrolled in more than one section
- Role [5]—if the user was assigned a custom role, currently only the base role is displayed
- Last Activity [6]—displays the date and time of a user's most recent interaction in the course. This time stamp updates when a user navigates through the course using the Course Navigation menu, replies to a discussion or submits an assignment or quiz, and when they access course files and pages. Please note that Last Activity does not include mobile interactions or group participation.
- Total Activity [7]—allows you to see how long students interact within a course and counts page navigation only. Total activity time is displayed in hours:minutes:seconds. If a user has not yet reached an hour of activity, total activity time is displayed as minutes:seconds. Total Activity records any time spent viewing course content that exceeds two minutes. If the time between a new activity and the last completed activity is under ten minutes, all time between these two events will also be included. Total Activity does not include group activity or page views for videos that do not include intermediate page requests, such as a half-hour recorded lecture. To view specific page views for a student, view the student's course access report.
Note: Viewing user details, including Login IDs and user email addresses, are course permissions. Depending on your permissions, you may not be able to view all available information in the People page.
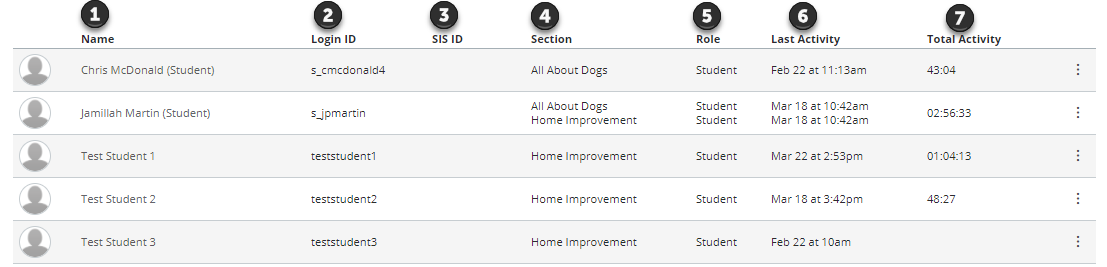
View User Status
You can also view the status for pending and inactive enrollments.
Once a course is published, users receive an invitation to the course. Users who have not yet accepted the course invitation display a pending status [1]. To resend course invitations for pending users, click the Resend link [2] at the top of the page.
Users who are inactive in the course display an inactive status [3]. The inactive status allows you to view a user's prior activity in the course but does not allow the student to access the course.
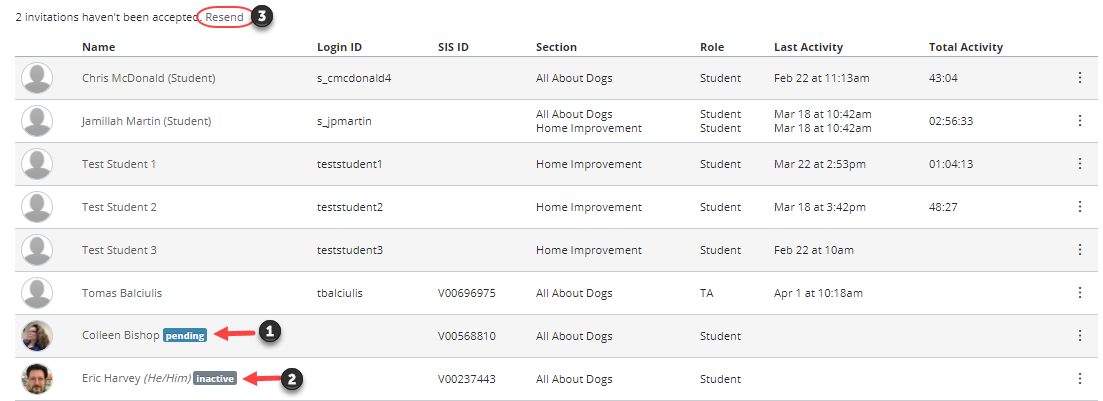
View Context Card
To view the context card for a student, click the student's name.
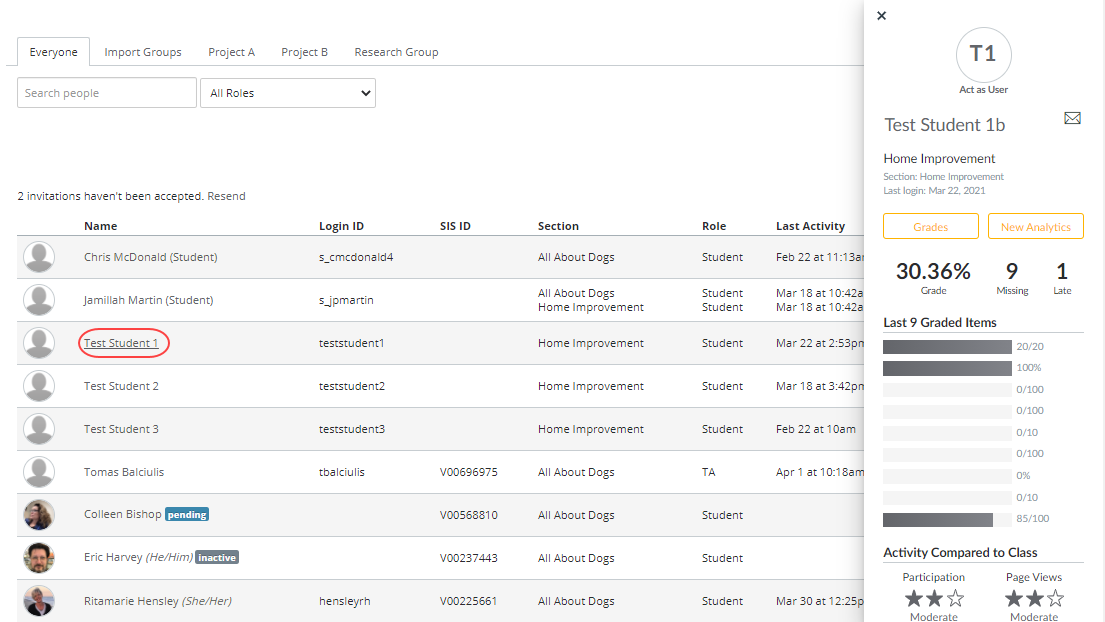
Manage Individual Users
To manage a user in your course, click the Options icon. You can resend course invitations, edit the user, view user details, and view New Analytics.

Manage Observers
For Observer roles, you can also link an observer to a student.
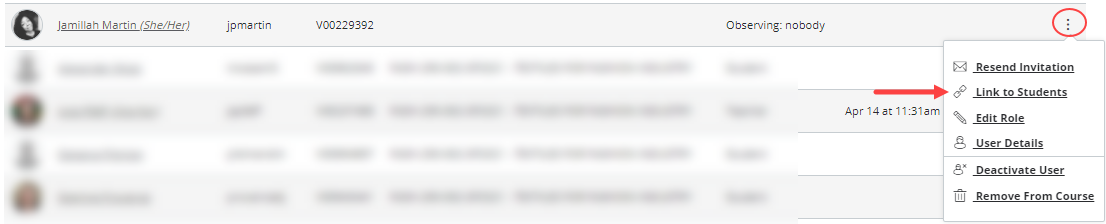
Inactive Students in Canvas
*This behavior has been reduced following the implementation of Ellucian ILP. For more information please see go.vcu.edu/canvas-ilp.
You may have noticed a list of students on your Canvas People page marked as Inactive. Below you will find a list of frequently asked questions regarding this change.
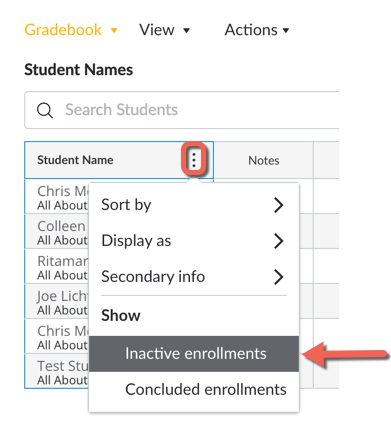
When was this change made?
This is a fairly new change in the system, implemented in March 2022. This decision was made in partnership with the LMS Faculty & Stakeholder group. For additional information, please see the “User Statuses in Canvas” page.
What is the purpose of this change?
The overall purpose of leaving these students on the roster is to let the instructor know when someone who was once enrolled is no longer enrolled (i.e. withdrawn or transferred sections) or is waitlisted. In the case that a student withdraws at any time and there is a request for student activity within the course (i.e. submissions, grades), this information will be available for inactive students, which is an added benefit of this option.
How can I sort active student enrollments in Canvas?
The gradebook allows you to filter the view of active and inactive students (see image below).
For complete instructions, visit the Filter Grades for Inactive and Concluded Students page.
Can I sort active student enrollments on the People page in Canvas?
Unfortunately, in the “People” view of the roster, there is no functionality to hide inactive students. Visit the “How do I use the People page?” for more information.
How does the course interact with inactive students?
A course does not interact with inactive students in any way. Inactive students are unable to access the course; this includes assignments, assessments, grades, etc. Additionally, messages sent from the course do not get sent to any student enrolled as inactive. The course is essentially non-existent to all inactive students.

