Export and Import Course Content
Note: Files that are imported into a course do count toward the course's 2 GB storage quota. However, when courses or course items are copied into a course, the original course storage quota is inherited and the copy does not count against the new course storage quota.
You can export a Canvas course to give to someone in another Canvas account, to upload to another institution's account at a later date, or to create a copy as a backup on your local computer. You can import an export file into Canvas at any time.
Exports are packaged as IMSCC ZIP files, which can only be opened by programs that support Common Cartridge files. You can also change the extension from .imscc to .zip and treat it as any other ZIP file.
Notes:
- Canvas exports do not include backups of student interactions and grades. Grades can be exported separately as a comma separated values (CSV) file.
- Some external app LTI tools such as Google Drive do not retain tool configurations in exported courses.
- Canvas does not support course export files over 50 GB. Courses over 50 GB in size will not export and will display an error message when you attempt to export. However, VCU Canvas courses have a size limit of 2 GB so if your course is larger than this, it is important that you size it down to 2GB or less.
1. In Course Navigation, click the Settings link.
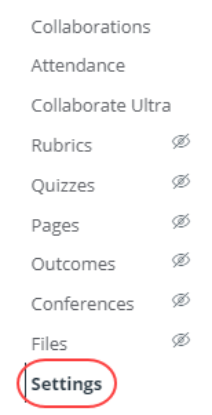
2. Click the Export Course Content link located on the right-hand side.
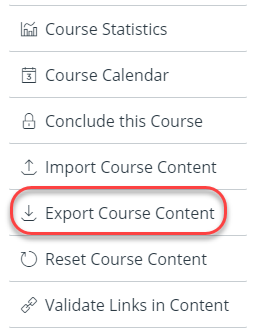
3. In the Export Type heading, click the Course radio button.
4. Click Create Export.
Note: If you have previously exported the course, Canvas will display prior exports under the Content Exports heading.
5. View the progress bar. Exporting a course in Canvas may take a few minutes, depending on its size. You will receive an email when the export is complete.

6. When your download is ready, click the New Export link.
Note: Content exports expire after 30 days and can no longer be downloaded.
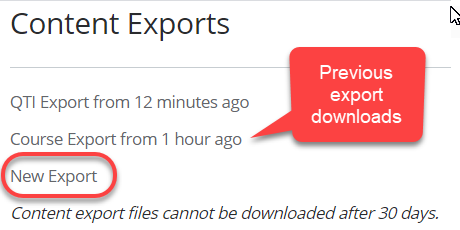
If you have a Canvas course export package from someone else that you want to use in Canvas, or you have previously exported Canvas course, you can import the course as a Canvas course export package. An export package is imported as an IMSCC file.
Notes:
- When imported into a course, course exports have the same limitations as course imports. For more details, please see the import content section in the Canvas Basics Guide.
- When importing a Canvas course export package, the package will overwrite some of the existing course settings. For example, if your destination course is set up with a private copyright, and you import a package that has a creative commons (CC) copyright, the copyright license in the destination course will change from Private to CC. Please review the course setting after any course import to make sure important settings are still in place.
- Importing the same course export package more than once will overwrite any existing content in the course. To avoid this, re-download the export file to create a new course export file before re-importing the file into your course. When you import the new file, your course will include both the content initially imported and content from the re-downloaded export file.
- Instructors will need to manually subscribe to or enable notifications for discussions and announcements after importing them into a new course.
- There are 2 GB of storage allotted for each Canvas course.
- If you import a New Quizzes assessment and then re-import the same assessment, Canvas will revert to the original assessment. To import changes to a New Quizzes assessment, you must duplicate the assessment and then import it into your course.
1. In Course Navigation, click the Settings link.
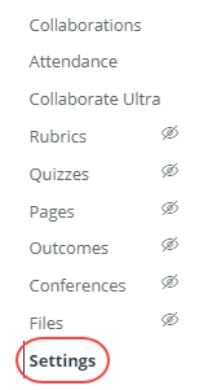
2. Click the Import Course Content link located on the right-hand side.
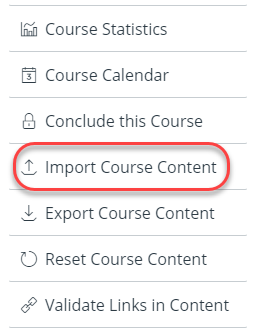
3. In the Content Type drop-down menu, choose the Canvas Course Export Package option[1].
4. Find the Source file that was downloaded from the export [2] and choose the .imscc file you want to import.
5. Select the import All Content [3].
Optional: Adjust Events and Due Dates - If you want to adjust the due dates associated with the course events and assignments, click the Adjust events and due dates checkbox.
6. Click Import [4].
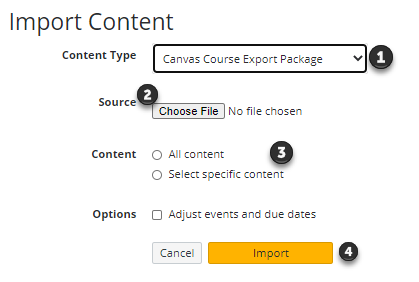
The Current Jobs section displays the status of your import. Running reports display a progress bar indicating the time remaining to complete the import.
If you chose to select specific content in your course, the current job will show as Waiting for Select, which means you must select the content you want to import.
The import may also display other status indicators as part of the import process. Learn more about course import statuses.
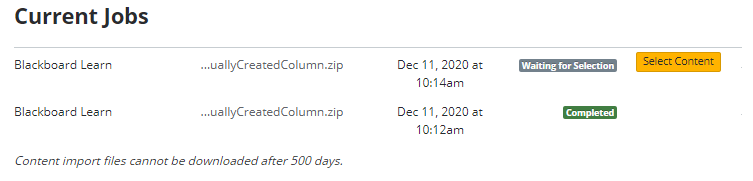
View the content from any completed imports by accessing any link in Course Navigation.
Course Storage Limitations
There are 2 GB of storage allotted for each Canvas course. If you try to migrate a course that is larger than 2 GB, you will receive an error that states, "Your migration cannot exceed 2.0 GB." Your course export package file size must be smaller than the quota for your course as shown in course statistics.
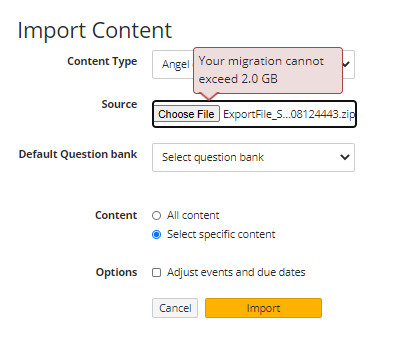
When importing course content with the Course Import Tool, you can choose to select specific content as part of the import. This option allows you to select specific content areas such as assignments, settings, and files without importing the entire course.
Not all content can be copied as part of a course.
Notes:
- Importing a course more than once may have unintended consequences. If you import content into a new course, edit the content in the new course, and later import the previous content again, the imported content will override the existing content.
- If you change your mind after the import has started and you want to import all course content, you can import all content by selecting each item for a content type.
- For information about the Course Import Tool's limitations, view the Course Import Tool overview.
1. In Course Navigation, click the Settings link.
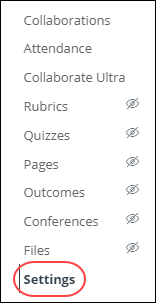
2. Click the Import Course Content link.
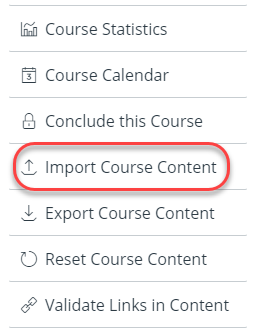
3. In the Content Type drop-down menu, select the Canvas Course Export Package option.
4. In the Content section, click the Select specific content radio button.
Optional: Adjust Events and Due Dates - If you want to adjust the due dates associated with the course events and assignments, click the Adjust events and due dates checkbox.
5. Click the Import button.
A progress indicator displays the upload status by percentage.
6. In the Current Jobs section, click the Select Content button.
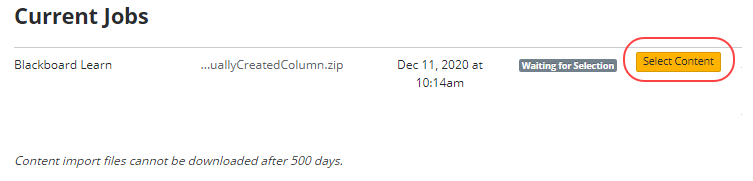
Select All Group Content
Content can be individual items [1] or a content group [2]. Content groups show the number of items within the group. To view content within a group, click the group's expand icon [3].
To import all content for a content type, click the checkbox next to the content name [4]. If the content type is a group, Canvas automatically selects all items within the group.
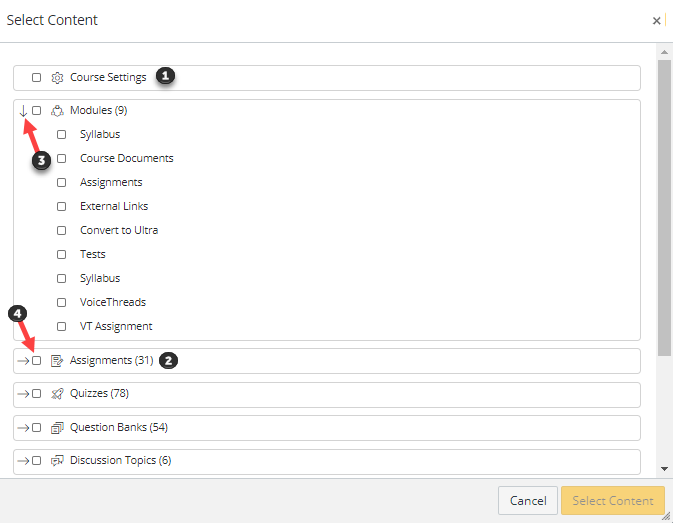
Select Specific Group Content
To import only a few items from a content group, expand the group and select the specific items to be imported [1]. Canvas places a dash in the content group checkbox [2], indicating not all items are selected within the group.
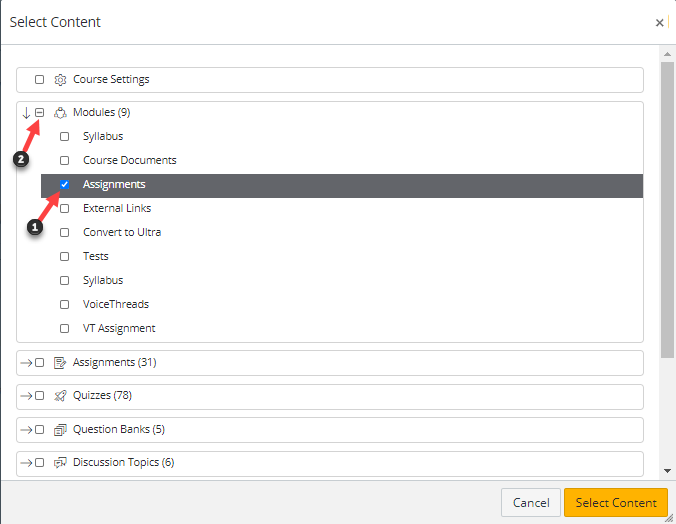
Select Thin Common Cartridge Content
If you imported a Thin Common Cartridge file (Common Cartridge import), this file type is imported directly as module content. The structure can be expanded to view a nested layout that simulates the content structure. Learn how to select content with Thin Common Cartridge files.
7. Click the Select Content button.
The report displays a menu bar with the time remaining to complete the import. View the content from any completed imports by accessing any link in Course Navigation.
The import may also display errors as part of the import status. Learn more about course import statuses.