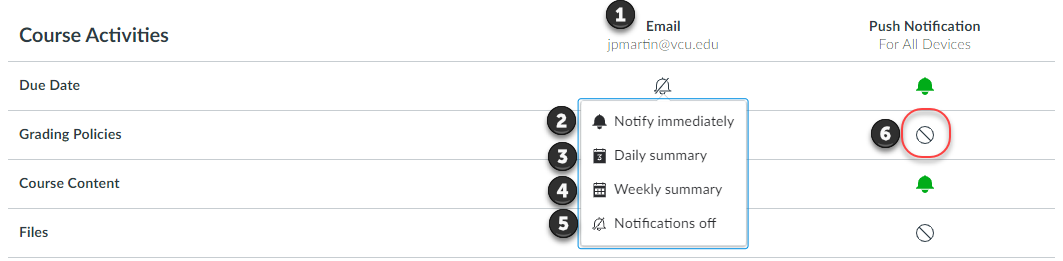The first time any user logs into Canvas, they are prompted to edit their Notifications. Please be sure to stress the importance of doing this with your students.
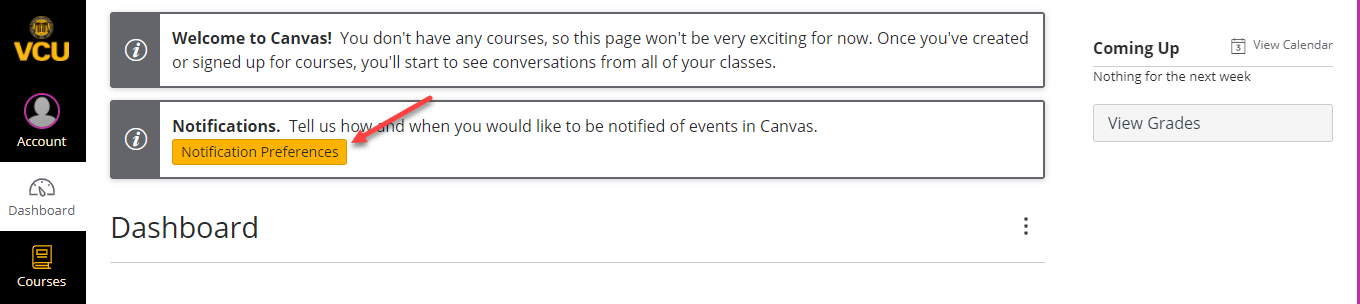
Here are instructions you can direct your students to on How to Set Up their Notification Preferences, system-wide. They can also Set Up Notifications for Individual Courses.
Faculty Default Notifications
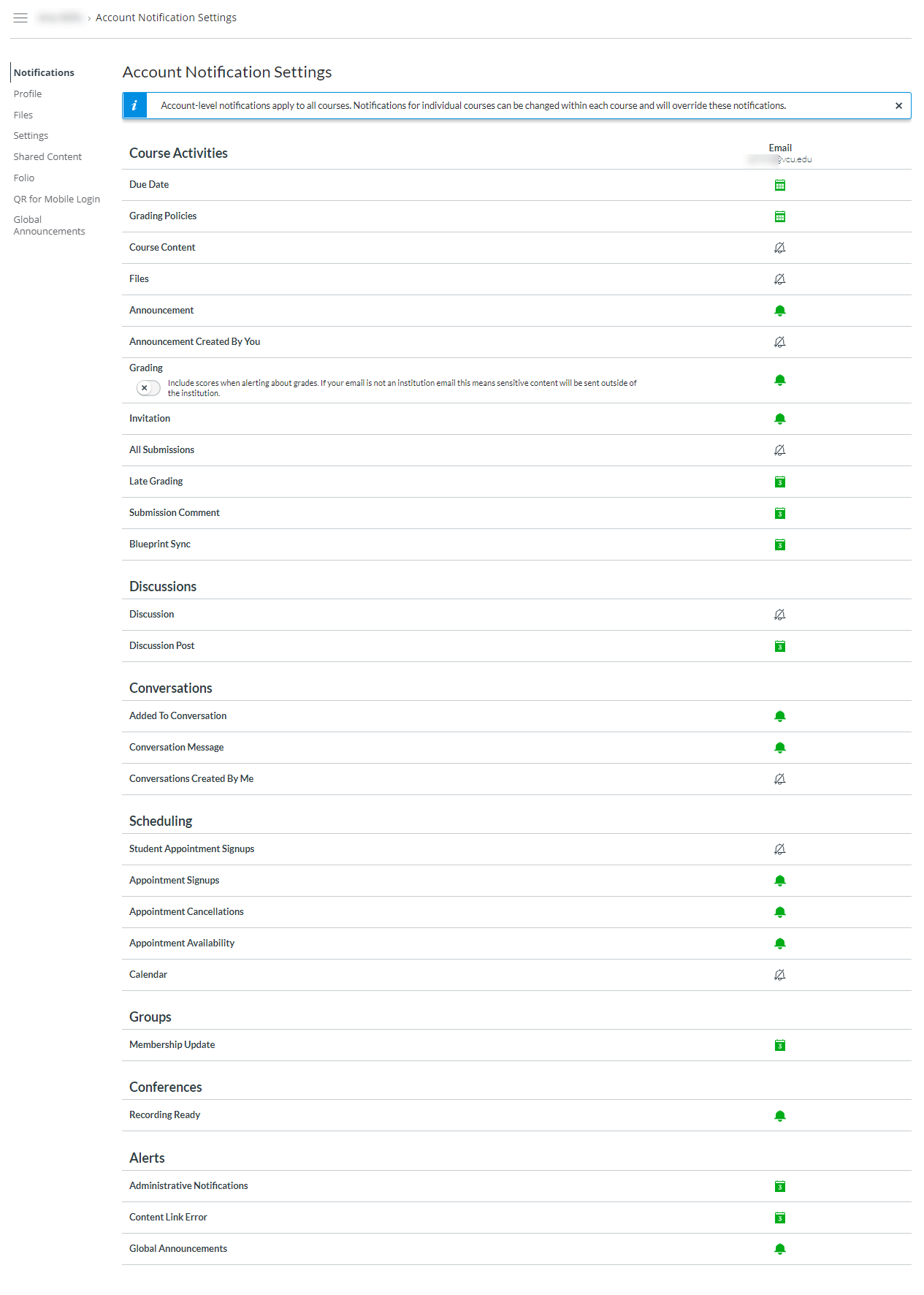
Student Default Notifications
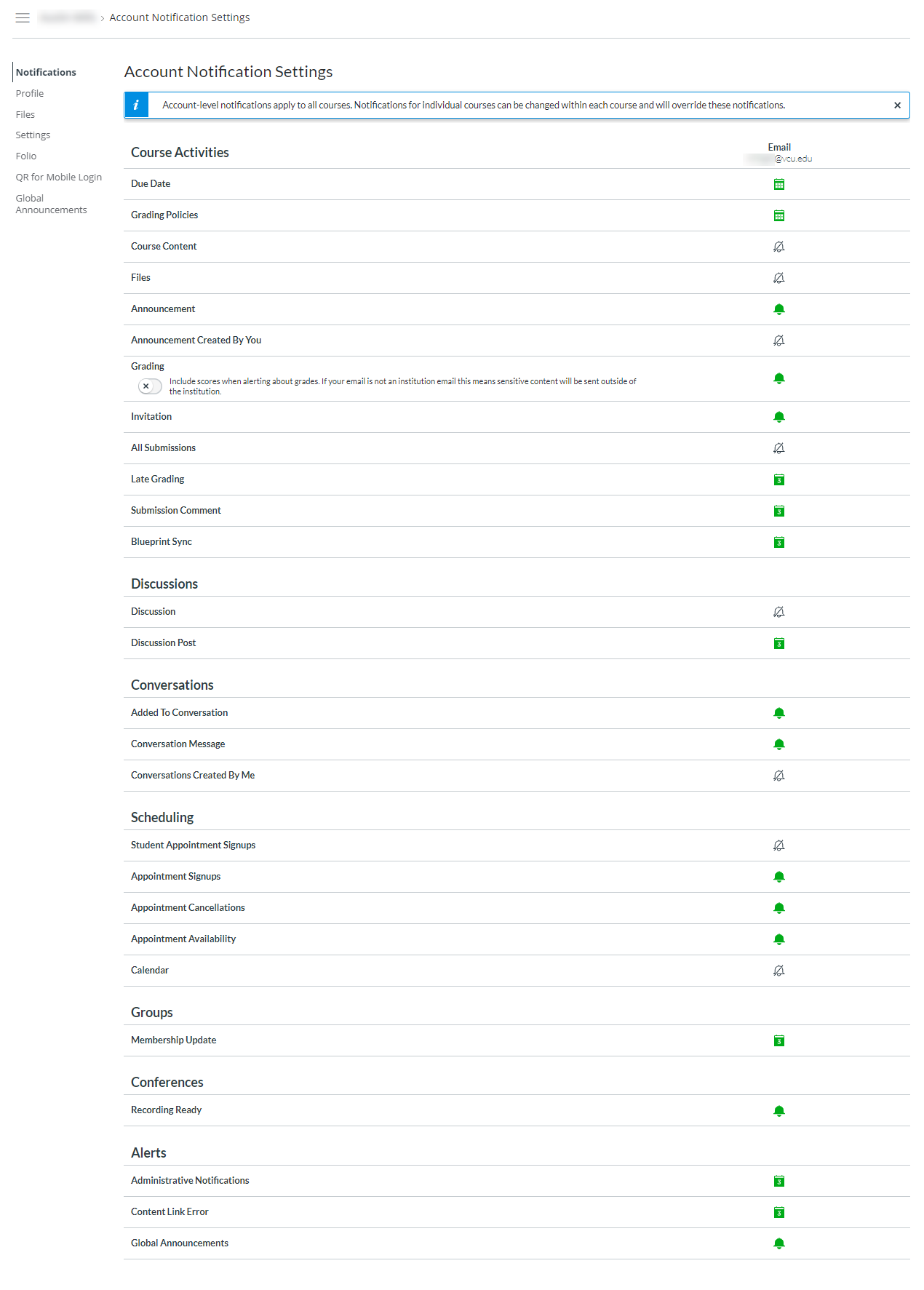
Canvas includes a set of default notification preferences you can receive for your courses. However, you can change the default settings by setting your own notification preferences. These preferences only apply to you; they are not used to control how course updates are sent to other users. To learn more about each notification, default settings, and notification triggers, view the Canvas Notifications PDF.
Notifications are sent as one of four delivery types: notify me right away, daily summary, weekly summary, or don't send. If you change a setting, the change is made immediately to your account.
Notification settings apply to all of your courses unless you set notification preferences for individual courses.
You may be able to reply directly to email notifications outside of Canvas. Replies are updated in the Canvas Inbox. However, please be aware that attachments added as part of an external reply are not included with the message shown in Canvas.
Notes:
- Notifications are sent to Canvas contact methods as specified in your account. You cannot receive notifications if your contact methods are unconfirmed. If you are not receiving Canvas notifications, please confirm your Canvas contact methods.
- You may be able to select notification preferences for an individual course.
1. In Global Navigation, click the Account link [1], then click the Notifications link [2].
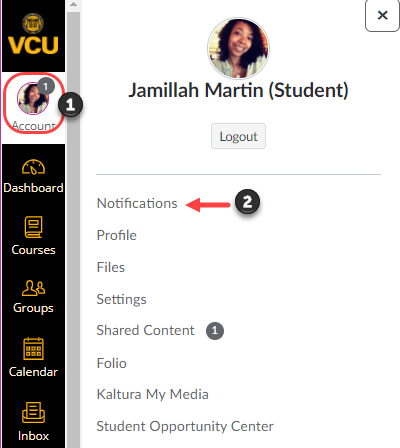
View Account Notifications Settings
On the Notification Settings page, you can manage notification settings for your Canvas account and/or manage notification settings for individual courses using the Settings for dropdown menu.
By default, the Settings for dropdown displays the Account option [1]. Account-level notification settings apply to all of your Canvas courses, however, any course-specific notification settings override account notification settings [2].
View account-level notification types [3] and your listed contact methods [4].
Each notification has a default delivery frequency preference. To view the current notification delivery frequency for a notification type and contact method, hover over the notification icon [5].
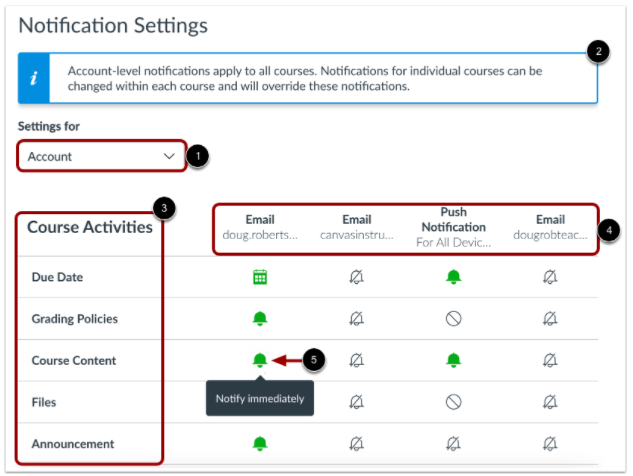
View Notification Details
To view details for a notification, hover over the notification name.
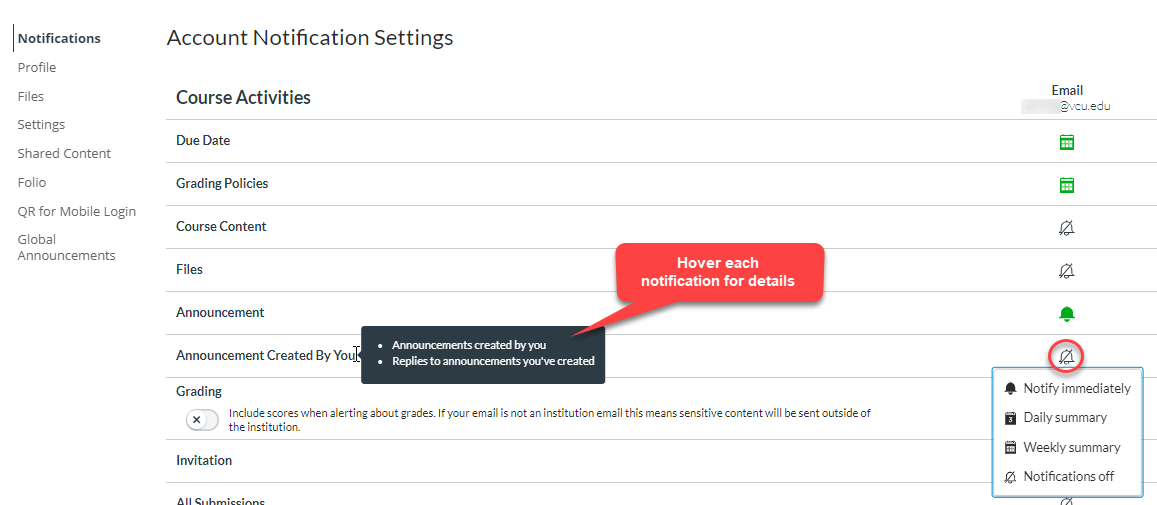
Set Notification Preferences
Each notification is set to a default preference. To change a notification for a contact method, locate the notification and click the icon for the contact method [1].
To receive a notification right away, select the Notify immediately option [2]. These notifications may be delayed by up to one hour in case an instructor makes additional changes, which prevents you from being spammed by multiple notifications in a short amount of time.
To receive a daily notification, select the Daily summary option [3].
To receive a weekly notification, select the Weekly summary option [4]. The date and time of your weekly notifications are posted at the bottom of the notifications page.
If you do not want to receive a notification, select the Notifications off option [5].
Unsupported notification types display the Unsupported icon [6]. Unsupported notification types cannot be enabled.
Notes:
- Each set notification preference will automatically apply to all of your courses. However, if you manage notification preferences for a single course, notifications for that course must continue to be managed in the course.
- Twitter and SMS notification preferences do not support daily summary or weekly summary options.
- Unregistered contact methods will appear in notification preferences but will not receive notifications until you confirm the registration.
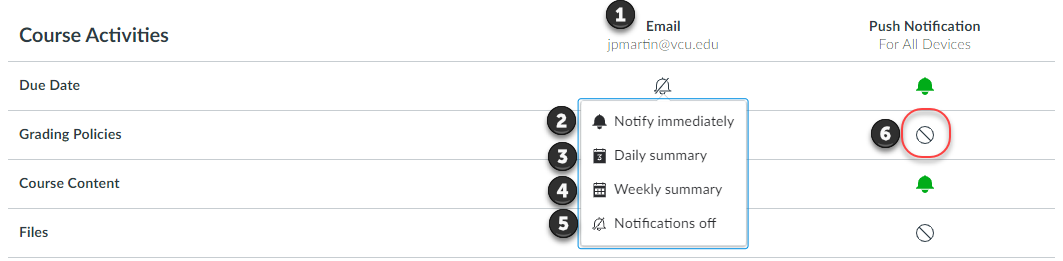
Privacy Notice
If you've set a notification preference for an email address that is outside your institution, you may see a privacy warning. You can close the warning by clicking the OK button. Once the warning has been displayed, it will not display again.
Set Text Notifications
You can set up your mobile phone as a contact method to receive Grading and Announcement notifications as text (SMS) messages.
On Android devices, text messages appear from notifications@instructure.com. On iOS devices, text messages appear from area code ending in 10 (such as 210 or 410).
Notification headings identify the course and the type of message notification. All notifications contain at least one text message. You cannot reply to text message notifications.
Note: You may want to enable push notifications in the Canvas Teacher app to receive all notifications on your mobile device.
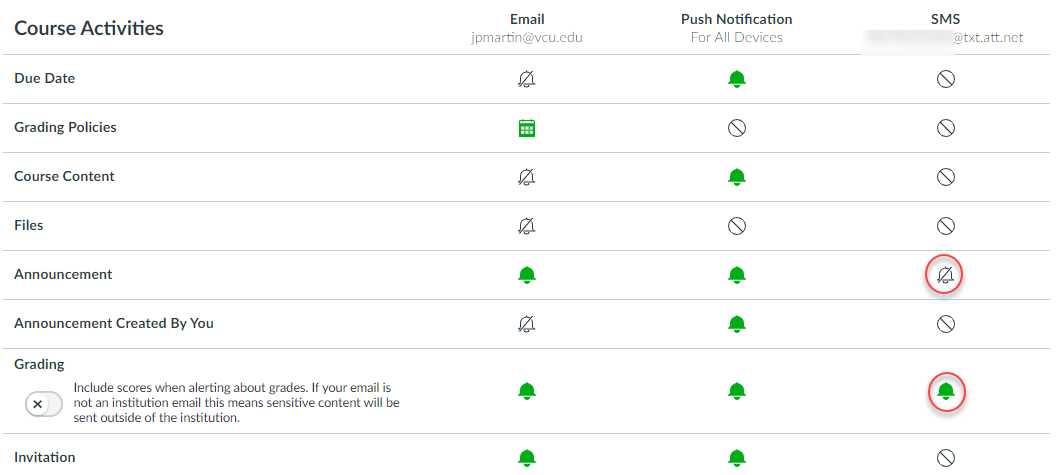
Set Push Notifications
If you have enabled push notifications in the Canvas Teacher app, you can manage your preferences in the Push Notification column. Please be aware that push notifications can only be sent to your mobile device right away or not at all. Daily and weekly notification options are not supported.
Additionally, setting preferences inside the app will override preferences set in the notifications page.
Note: Some categories include limited availability for push notifications. Full details about supported notifications for push notifications can be found in the Canvas Notifications PDF.
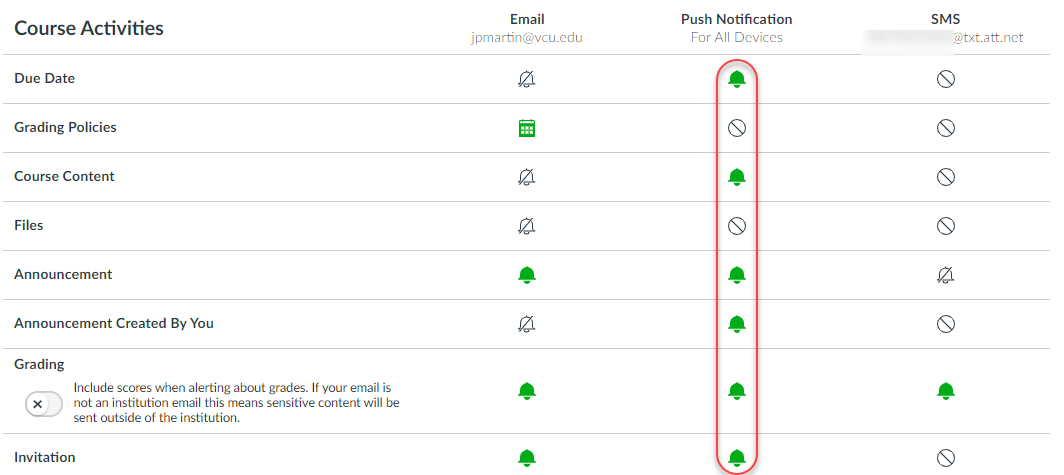
This lesson shows how to manage notification settings from your account Notifications page. You can also access course notifications by clicking the View Course Notifications button from the Course Home Page. Course notification settings only apply to the course in which they are set. To receive course notifications, you must first set your Canvas notification settings.
Notes:
- Once a notification preference is changed in your course, the course notification preference will override preferences set in your Account Settings. You must continue to manage that notification type within your course.
- Admins cannot view the Course Notification Settings page unless they are enrolled in the course.
1. In Global Navigation, click the Courses link [1], then click the name of the course [2].
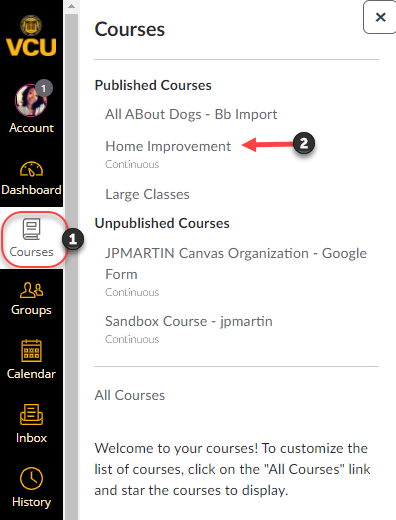
2. Click the Settings for drop-down menu [1] to manage notification settings for an individual course. Then click the course name [2].
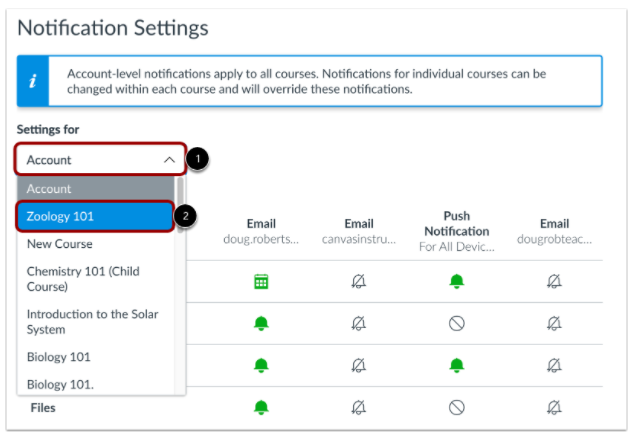
Alternatively, you can access course notifications from the Course Home Page by clicking the View Course Notifications button.
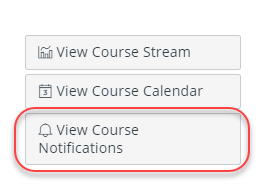
The Course Notification Settings page allows you to enable or disable all notifications for the course and manage the frequency of course notifications for course activities, discussions, scheduling, and conferences.
View Course Notification Settings
A banner displays reminding you that course-level notifications override any account-level notifications you may have set [1].
To enable or disable all notifications for the course, click the Enable Notifications toggle [2].
View the course-level notification types [3] and your listed contact methods [4].
Each notification has a default delivery frequency setting. To view the current notification delivery frequency for a notification type and contact method, hover over the notification icon [5].
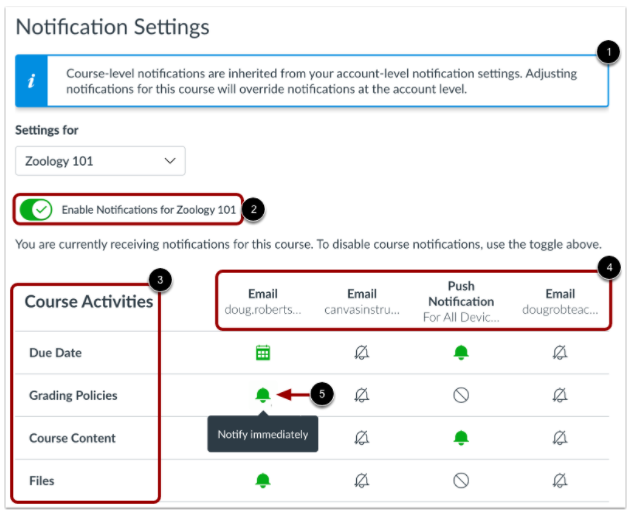
Manage Individual Notifications
To manage notifications for specific course features, click the notification icon for the notification method [1]. You can select how often you want to receive notifications for the course. Options include Notify immediately [2], Daily summary [3], Weekly summary [4], or Notifications off [5]. Unsupported notification types display the Unsupported icon [6].