Ellucian Grade Passback
The Ellucian ILP passback tool is designed to make transferring grades from the Canvas gradebook to Banner easier for instructors. You may also submit your grades using one of the other methods on the Registrar's website for Banner Grade Entry.
Important things to note:
-
- Manually created sections cannot use this tool. (i.e. incompletes sections)
- You must use the grading schema that has been approved by the university curriculum committee.
- Only users with the Teacher role in Canvas, meaning you are entered in Banner as the instructor of record, can use this tool. Therefore, students will not be able to see the navigation link for this tool when in the course.
- Once grades have been rolled over into Banner completely, you cannot make modifications within the tool in Canvas.
- The larger your course roster the longer the tool will take to load. If it seems blank, allow a little time to process.
- Always verify in eServices that grades were successfully transferred from Canvas.
- When you’re ready to submit your grades, go to your course menu and click the Ellucian Grade Passback 1.3 tool.
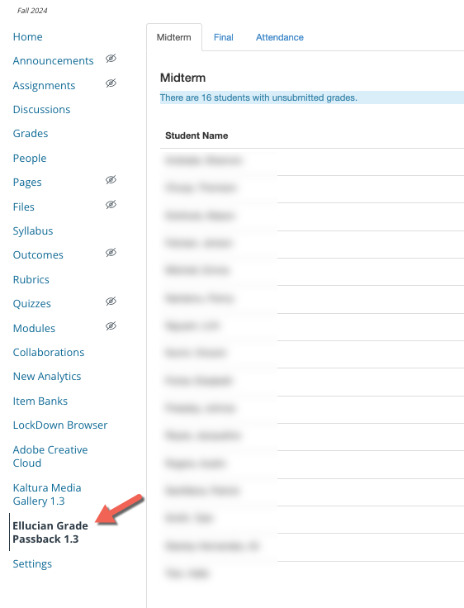
- You are able to enter both your midterm and final grades here. Enter in the appropriate letter grades in the tool in the midterm or final column, whichever is appropriate.
Note: The “Last Attended Date” is optional. - You will also need to have a grade schema applied to your course for the letter grades to populate.
Note: The default Canvas grade schema is not supported for this tool due to the +/- status. - To set up a grading schema for your course, go to the navigation menu and click Settings tab.
- Scroll down and check the box beside Enable Course Grading Scheme.
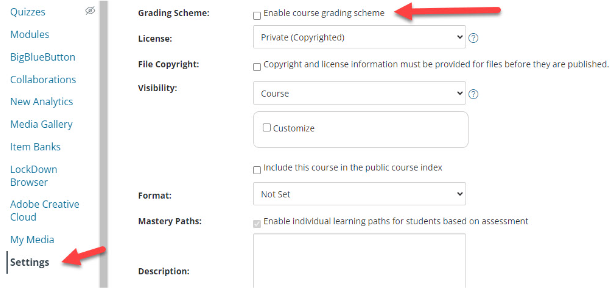
- You’ll be given 2 options, Standard Letter Grade (A, B, C, D etc.) OR Pass Fail (P, F). Once you’ve made the appropriate selection, scroll down to the bottom of this course settings page and click Update Course Settings.
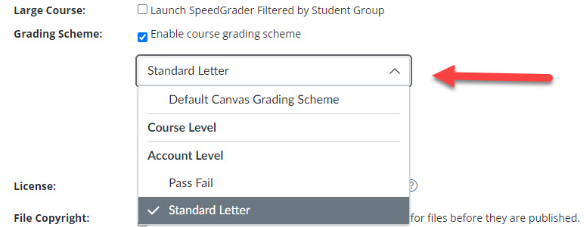
- If you are using your own grading scheme, follow these "How to Add a Grade Scheme" instructions.
- If you are using your own grading scheme, follow these "How to Add a Grade Scheme" instructions.
- Go into the Ellucian Grade Passback 1.3 tool (step 1) and begin assigning the appropriate grade based on your schema.
- Letter Grade Schema example:
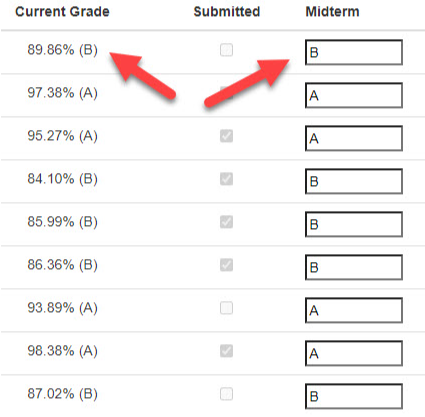
- Pass/Fail Schema example:
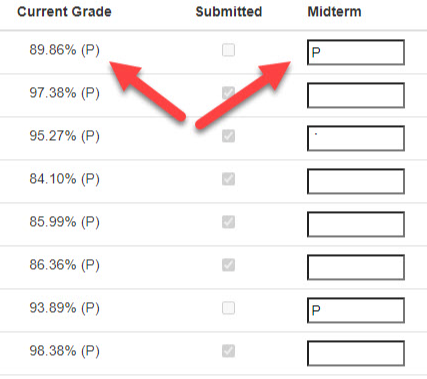
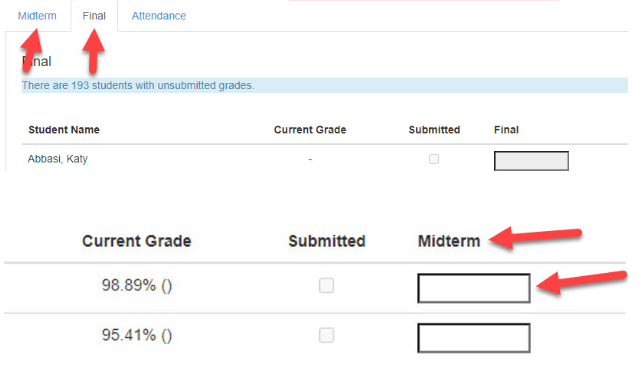
- Letter Grade Schema example:
- When finished entering the grades, scroll to the bottom of the user list and click Submit. Allow a few minutes for this process to complete.
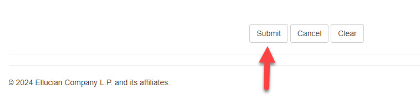
Note: You will receive the following error message when using the incorrect grade schema: "X" is an invalid grade letter - If you are the instructor of record, check in Banner to confirm that grades have carried over.