Cross-List (Merge) Courses
Do Not manually enroll students in courses; this may result in your student(s) being unenrolled each time the automated system enrollment file runs resulting in a potential loss of student activity in your course.
Cross-Listing is the equivalent terminology for "merging." It allows you to move section enrollments from individual courses and combine them into one course. This feature is helpful for instructors who teach several sections of the same course (or different courses that need to be merged, i.e. HIST course merged with an AFAM course) and only want to manage course data in one location. Instructors can allow students to view users in other sections or limit them to only view users in the same section. Section names do not change when they are cross-listed; the section is just moved to another course.
To cross-list a course, you must know the name of the course or the course ID into which you are cross-listing. However, using a course ID (i.e. the course SIS ID, found on the course settings page, formatted as "CRN.YearTermCode") is a better way to confirm you are cross-listing a section into the correct course. You can find the course ID by opening the course and viewing the number at the end of the browser URL (i.e. account.instructure.com/courses/XXXXXX).
Instructors can perform this task on their own in Canvas and must simply choose one of their pre-existing sections to become the "parent" course.
- IMPORTANT TO NOTE: Cross-listing should be done while courses are unpublished. DO NOT cross-list after you have published your course and students have accessed it. Course work is retained within the course, not within the sections, so if a published course is cross-listed after publishing, all cross-listed enrollments will lose any associated assignment submissions and grades.
- Before you can cross-list a section, the course must contain at least one enrollment.
- Sections can only be cross-listed once.
- Section names do not change and can be seen on the "People" list - Rename Course Section
- Students do see all other students from each cross-listed section/course within the "People section" if the instructors chooses to leave it open.
- Discussions/Assignments/
Quizzes can all be set to individual sections using the "assign to" feature in the edit page for individual areas. - Instructors can communicate with one section or the entire course. This can be done in announcements or in messages.
- Once a course is cross-listed only the parent shell (or the course all sections will be merged INTO) will be visible to all users on the Dashboard and the All Courses list. All other courses will disappear.
- Make sure the the parent course shell has a title all of the students can identify with; this way, once everything is complete the course they end up with will have a title that will not confuse them into thinking they are in the wrong course - Edit a Course Name and Code.
- When cross-listing all users (including Teachers and TAs) will be moved to the parent shell. On the "People" list, they will appear to be enrolled more than once. If someone is enrolled as a Teacher and TA, the role with more privileges (in this case, the Teacher role) will be dominant.
For important reasons of student privacy and consistent with the Family Educational Rights and Privacy Act (FERPA), the university does not permit students to see the information of students enrolled in other sections through the roster function.
To remain FERPA compliant faculty should do the following:
- Disable People on your course navigation menu. If you do not disable this option, students will be able to see the entire course roster for all sections in your cross-listed course.
- If you decide to use Canvas Discussions, create separate groups for each section of students and assign each discussion to the separate groups. Or, create multiple almost identical discussion topics and assign each one to only one section of students.
- When sending messages through Canvas (Inbox), always opt to “Send Individual Messages” so that a group reply is not possible.
- If you share student information, or cause student information to be shared within a course or section(s), make sure that no student within the course or section has invoked a FERPA hold on all of their directory and non directory information.
Instructors can perform cross-lists on their own.
IMPORTANT TO NOTE: Cross-listing should be done while courses are unpublished. DO NOT cross-list after you have published your course and students have accessed it. Course work is retained within the course, not within the sections, so if a published course is cross-listed after publishing, all cross-listed enrollments will lose any associated assignment submissions and grades.
1. Starting with the source course (the course you are cross-listing FROM,) go to course Settings.
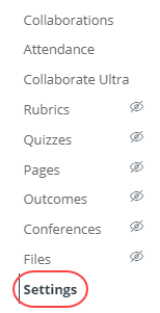
2. Click the Sections tab.
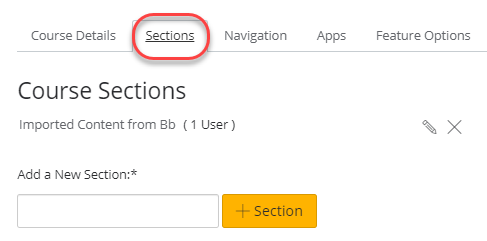
3. Click the title of the section you want to cross-list (FROM).
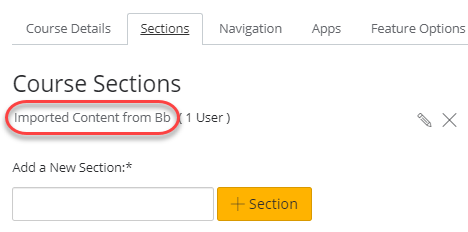
4. On the right-hand side, click the Cross-List this Section button.
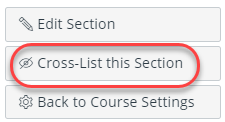
5. In the Search for Course field [1], enter the name/title of the destination course (the course you are cross-listing INTO.) Or in the Course ID field [2], enter the ID number for the course [you are cross-listing INTO.]
NOTE: The ID number is found by going back to that destination course you are cross-listing INTO and getting the last number digits after the last slash of the URL (i.e https://virginiacommonwealth.instructure.com/courses/416)
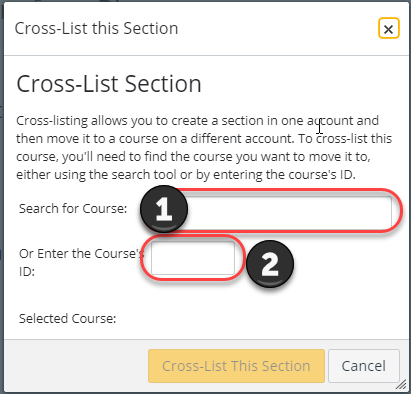
6. Confirm you have selected the correct course [1]. Click the Cross-List This Section button [2].
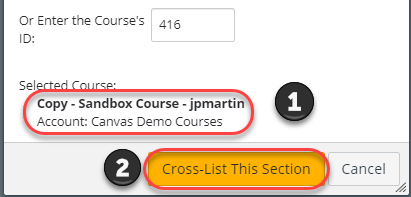
7. The cross-listed section now appears in the new course. The breadcrumbs show the new course code.
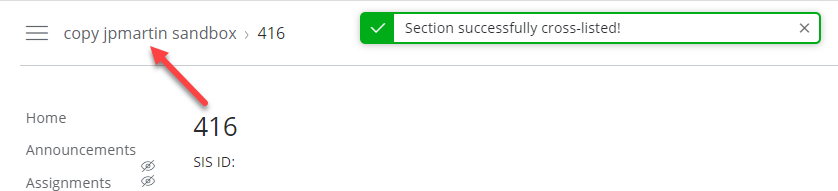
Cross-Listing from Learning Systems Academy in Kaltura
Residual Affects of Cross-Listing
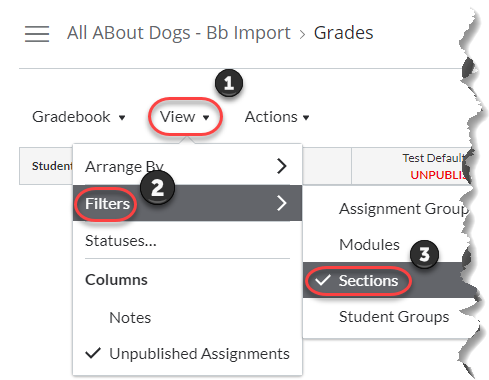
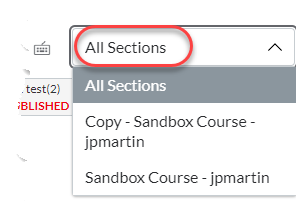
Groups
Assign To
Conversations
This new process should be followed when the parent course needs to be updated with a custom name.
IMPORTANT TO NOTE: Cross-listing should be done while courses are unpublished. DO NOT cross-list after you have published your course and students have accessed it. Coursework is retained within the course, not within the sections, so if a published course is cross-listed after publishing, all cross-listed enrollments will lose any associated assignment submissions and grades.
Accessing the Tool
You can access the Custom Course merge tool by going directly to it at https://go.vcu.edu/canvas-crosslist, or by going through the steps to cross-list your course within Canvas.
Those steps are illustrated here:
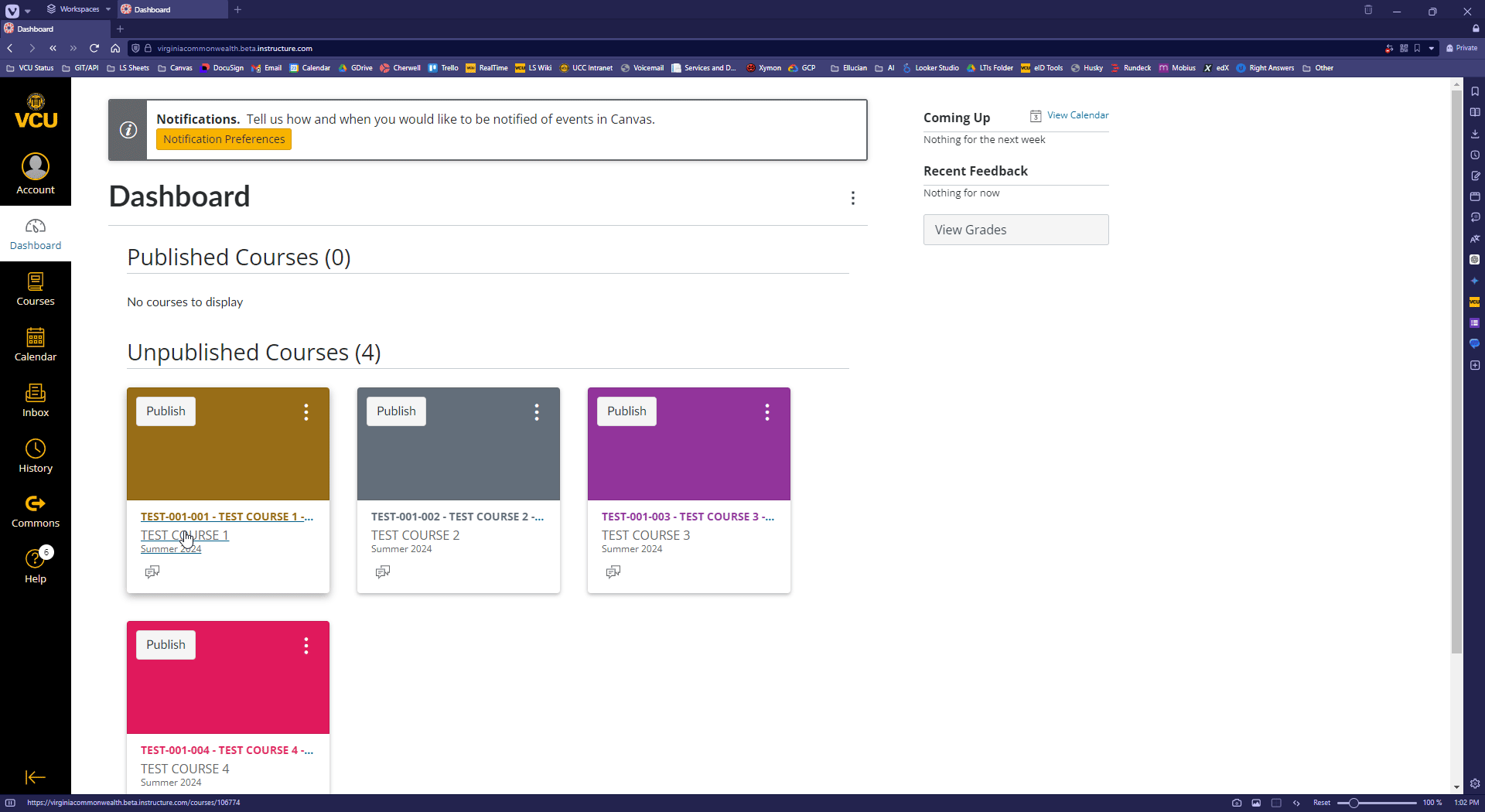
Select your course > Course Settings > Sections > [Select Section] > Click “Cross List this Section” > click on the link in the text box pop-up.
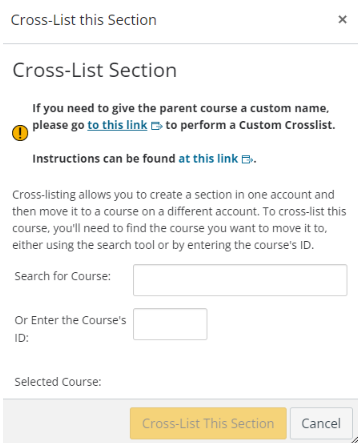
Using the tool
- Authorize your Canvas Account connection
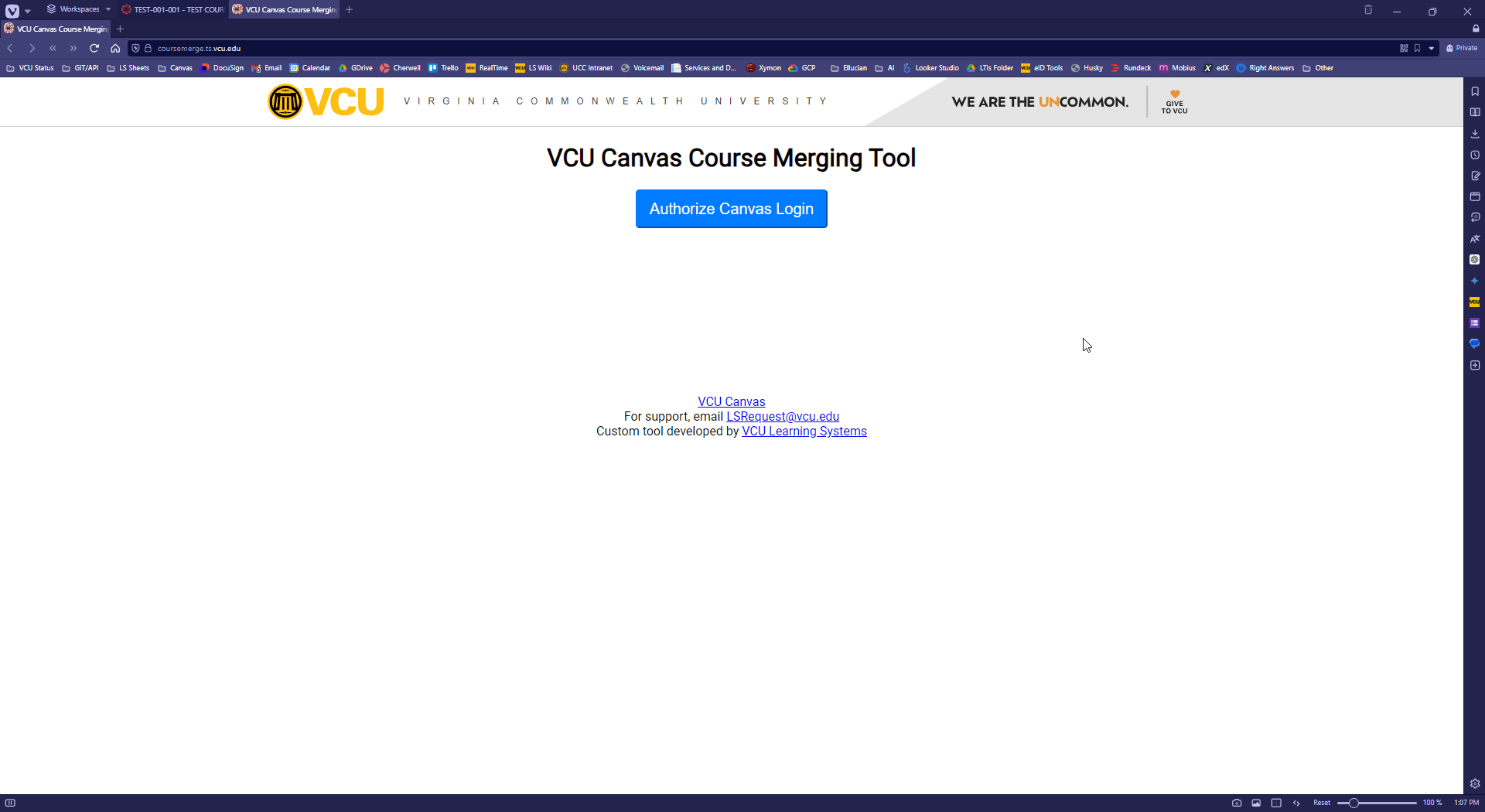
- Read the instructions before continuing. There are important items to note here, including you can only merge courses where you are listed as the instructor.
- You will be guided through the steps to:
- Select the term
- Select your assigned teaching courses for the term (You must select at least two courses in your list to continue)
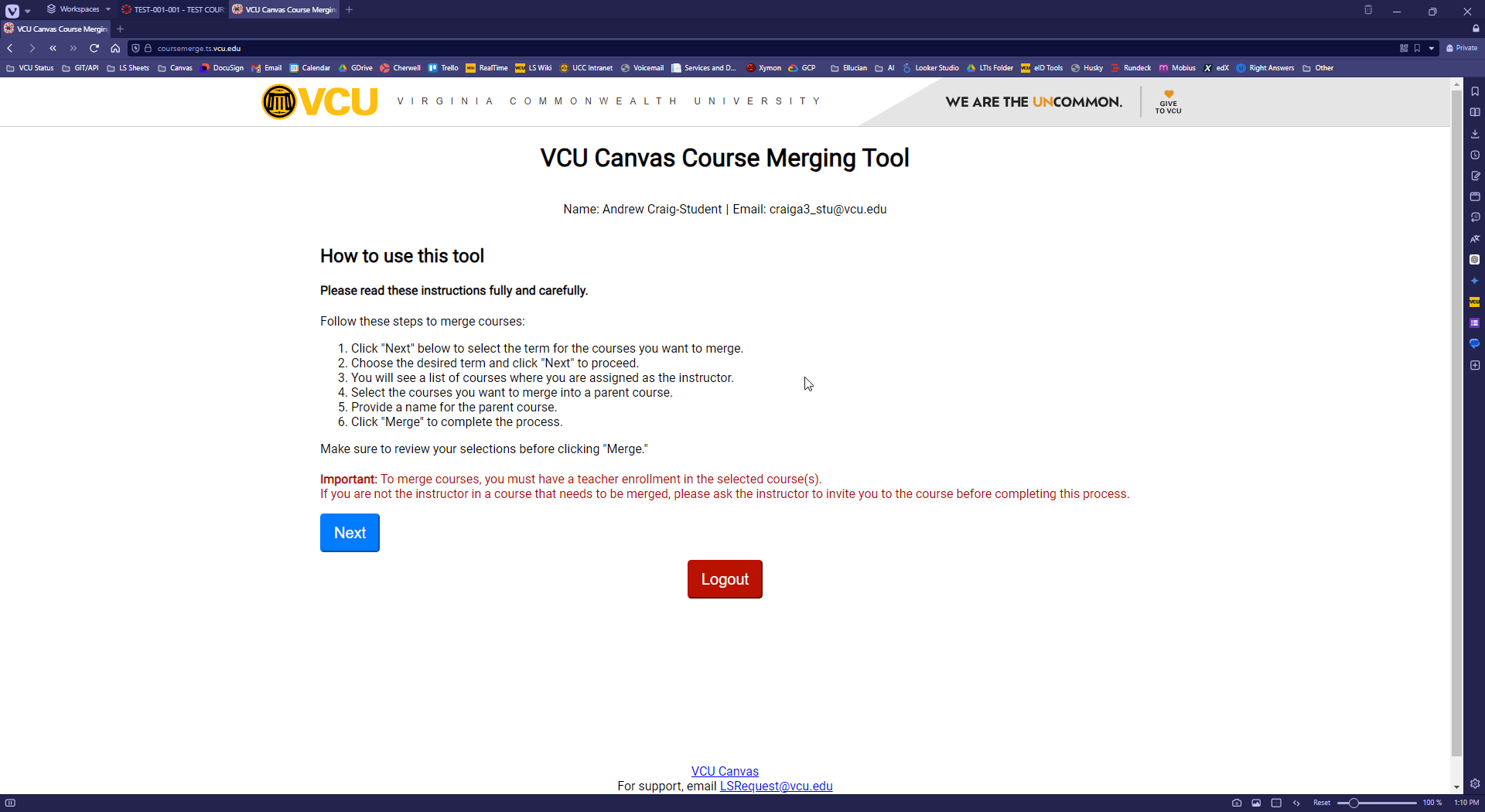
- Provide a custom name
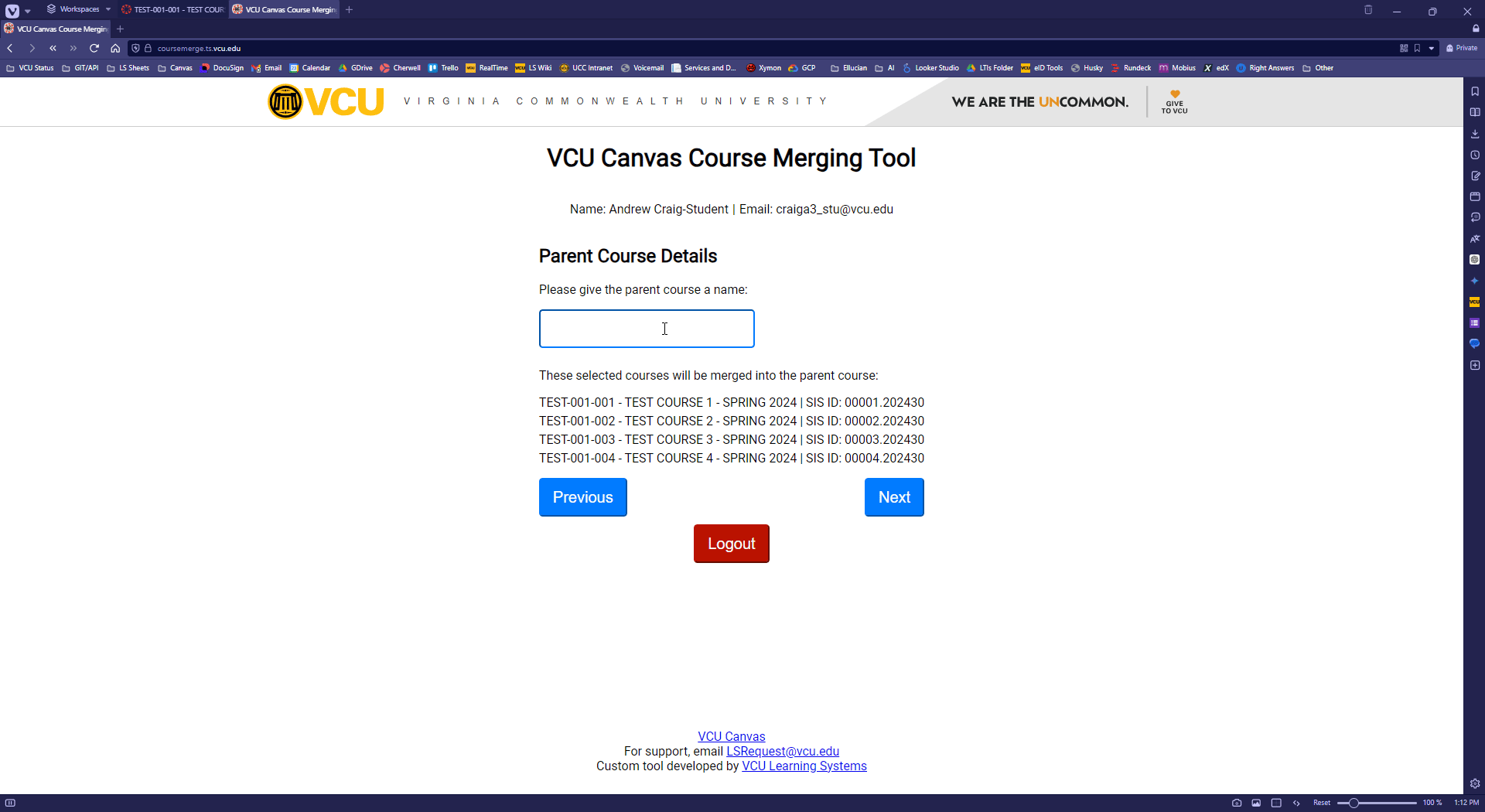
- Confirm the details before merging
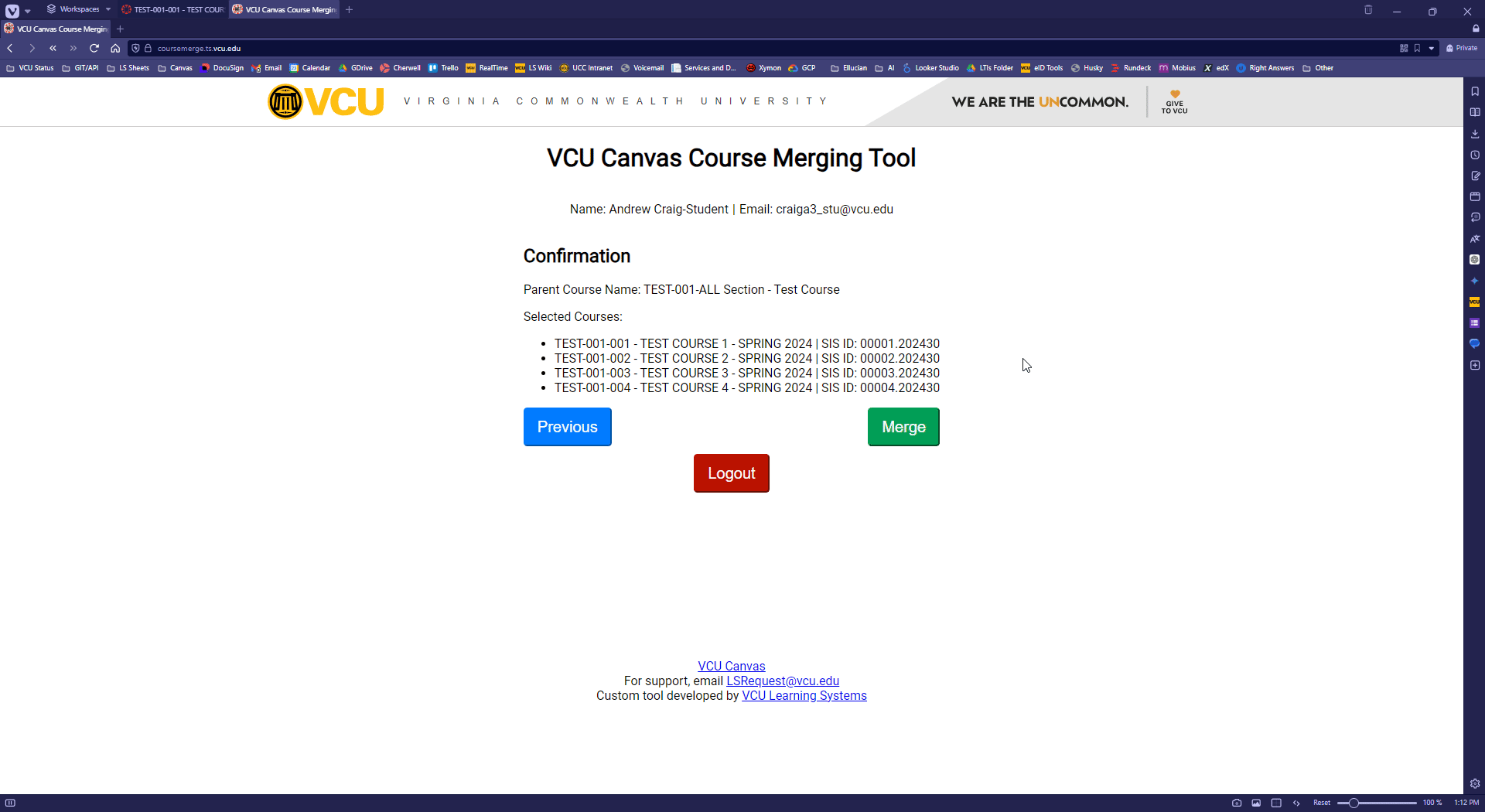
- When the process is complete, please either Logout, or Start over to merge another set of courses.
- You will be guided through the steps to:
- Once completed, your Canvas Dashboard will have one course shell listed for the parent course created during this process.
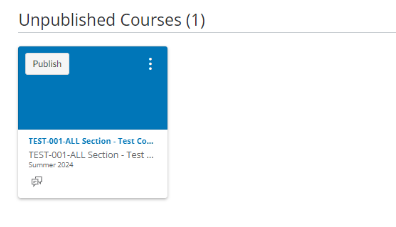
Support
This tool was developed by VCU Technology Services / VCU Learning Systems. Support can be obtained by emailing LSRequest@vcu.edu.
*De-Cross-Listing can only be done by a VCU Canvas Admin but here is what you need to know before making this request...
If you cross-listed a section from a course, you may be able to cross-list the same section back into the original course. This process is called de-cross-listing and returns all student enrollments back to the original course section.
However, once you de-cross-list enrollments, all grades and student submissions (i.e. Discussion Board posts and replies, Assignment Submissions, etc.) are removed from the course (since the course can no longer associate the information with any course enrollments).
If you need to retain student grades and put them in the original course, you should export the Gradebook and import it into the original course before de-cross-listing the section.
Note: If you de-cross-list a section that includes student grades, Canvas will include a message that all grades will no longer be visible. If you need to retain student grades and put them in the original course, you should export the Gradebook and import it into the original course before de-cross-listing the section.

