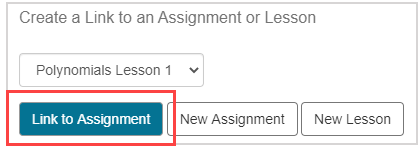Mapping an Activity from the Möbius Portal to your Canvas Course
Activity mapping allows users to create an LTI link that takes a user directly into a Möbius assignment or lesson.
Each graded Möbius activity needs to be associated with an item in your Canvas gradebook in order to push grades from Möbius to Canvas.
The student must then launch the activity from these activity links in order for the grades to be pushed; student grades are pushed to the Canvas upon completion of the activity.
Note: The student's attempt must be submitted by clicking Submit Assignment and all questions must be fully graded for the grade to be pushed to your Canvas gradebook. If the activity has questions requiring manual grading, the grade won't be pushed until the instructor has completed the manual grading of those questions.
It is recommended to only use activity and Gradebook links. This will disable users from accessing activities via other link types, as these types won't push grades to Canvas. Individual links must be created for each Möbius activity so that each one appears in the Canvas gradebook.
To Map to an Activity
1. Select the class that contains the activity you want to link to from the drop-down list of your available classes.
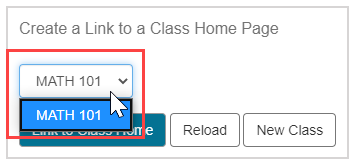
Note: If you do not yet have a Möbius class, you will need to be added as an instructor to the course by the current instructor or click the New Class option. Always choose "Instructors must enroll students" option for the Who can Self-Enroll question.
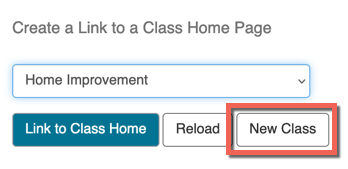
2. Select the activity from the drop-down list of available activities in the selected class.
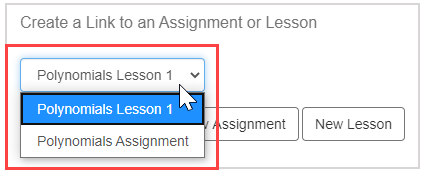
Note: If no activities exist or you want to create a new one, click New Assignment or New Lesson and fill out the information requested by Möbius. You'll then be able to select this new activity from the drop-down list.
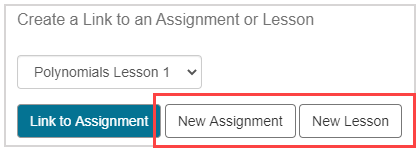
3. Click Link to Assignment. (Links to whichever assignment or lesson is selected.)