Kaltura Capture
1. Log into Kaltura.
2. Hover the Add New option in the top right corner and select Kaltura Capture.
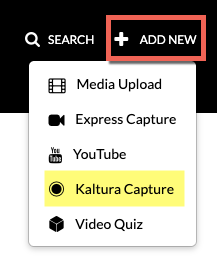
3. You must then check the box to acknowledge and agree to the terms.

4. Click Download for Windows or Mac. Once downloaded, you must then go back to the the Add New menu and click Kaltura Capture to launch. If you’ve already installed Kaltura Capture, it will launch automatically.
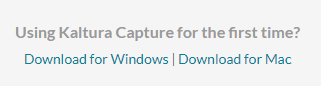
5. Once launched, you have the option to enable/disable audio, the camera, and/or choose your screen.
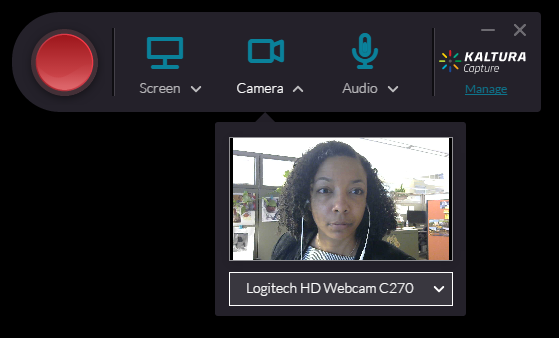
Be sure to select the correct screen and the choose the Full Screen or Select Area option.
6. Click the red Record button. A countdown will begin and a small screen with menu options will appear in the bottom right corner, including stop, pause, and various tools. Once done recording, stop the recording.
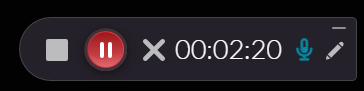
7. Once stopped, a box prompting more information about your recording (i.e. description, tags, etc.) will appear. Once finished, select the Delete, Save & Upload, or Save option.
8. If Save and Upload is selected, an upload status will appear. Once uploading is complete, click the https://vcu.mediaspace.kaltura.com/ link to go back to your mediaspace.
The recording will be stored in My Media.
*Longer videos take longer to process.
See Kaltura Personal Video Capture for an informative demonstration on how to use the new Kaltura Personal Capture software and some of its features.

