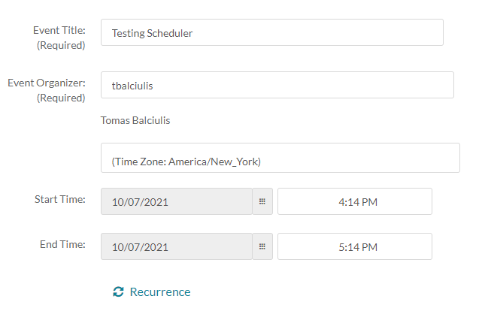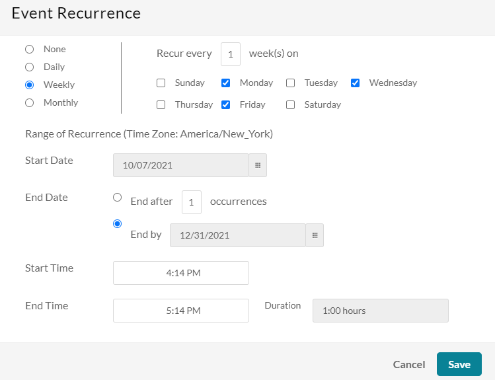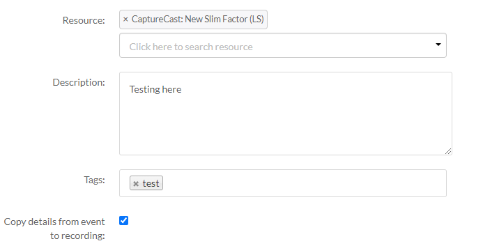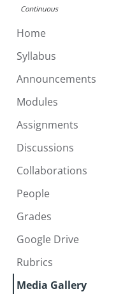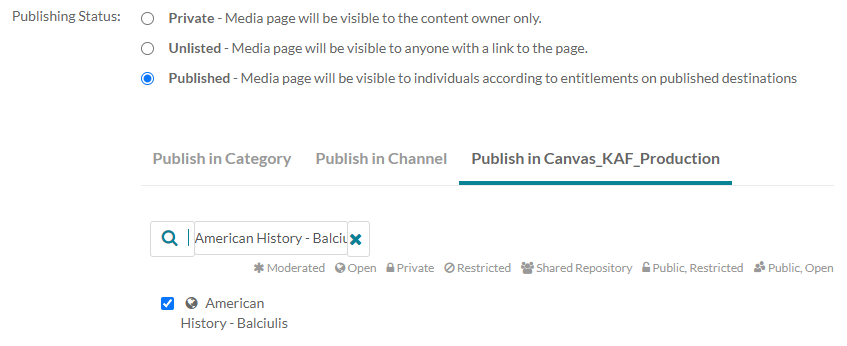Kaltura Admins and Schedulers Only
1. Login to Kaltura Mediaspace.
2. Click on your name and select My Schedule.
3. Click the Create Event button in top left-hand corner.
4a. Create a title for the recording. Please note that it is recommended to include the date in the title unless you’re creating a recurring event.
4b. Enter the eID of the Event Organizer. This should be the person who will ultimately own the media (there will be an opportunity to add collaborators later)
5a. For a single event, choose the start date and time and the end date and time. Note the Time Zone is fixed to VCU’s time zone.
5b. For a recurring event, click the Recurrence button and make your desired selections, then Click Save.
6. Use the drop down to select a “resource” or room for the recording.
Device Options
-
Cattura Device Room - look for “CaptureCast:” and the room number.
-
Kaltura Classroom - look for the computer name of the desired room.
7. Add a description, if desired.
8. Tags - At least one tag is required for publishing in Kaltura. Tags must be at least 3 characters.
NOTE - If you do not wish to have your recording automatically published, or add any collaborators, leave the box for “Copy details from event to recording” checked, and click Save and Exit.
If you do wish to auto-publish the recording OR wish to add collaborators, please continue with step 9.
9. To publish the event or add collaborators to the recording, Scroll to the bottom and click Save to save your recording and refresh the page.
10. Once the page refreshes, you’ll need to uncheck the “Copy details from event recording” box and a second set of fields will display, with the event details already filled.
11. To add a collaborator, click “+ Add Collaborator.” In the window that displays, type a single eID and check the desire access level.
-
A co-editor can edit content and request captions.
-
A co-publisher can perform the functions as a co-editor, in addition to being able to publish the content where entitlements allow.
-
If you want to add multiple persons, you add them one at a time.
13. Publishing options
-
By default, all media will be published as “private.” Only the owner and designated collaborators can access the media.
-
“Unlisted” means that anyone within VCU and has the direct link to the media will be able to view.
-
“Published” allows you to publish the content to any category / channel in MediaSpace for which you are entitled, or publish to a Canvas Course / Organization.
NOTE - If you do not wish to publish to a category, channel or to Canvas, click Save and Exit at the bottom of the page to complete.
Publishing a Scheduled Recording
1. If you want to publish to a Category or Channel, select the “Published” radio button and click “Publish in Category” or “Publish in Channel.”
2. To publish in a Category or Channel, click the appropriate tab and search for the desired location (if it is not in the listing below).
3. To publish to Canvas, select “Canvas_KAF_Production.”
3a. If this is the first time you've published to this course gallery from Kaltura:
3b. Log into Canvas and enter the desired course. Select Media Gallery from the course navigation. This will request you to authorize the connection to Kaltura and your course will appear as an option to select from.
4. You must search for the full course name, or Course ID. Please note that some Course Names may be duplicated, so you may have to verify your course name by adding a character at the beginning or end to distinguish the course.
5. Once you have made all of your choices, click Save and Exit to complete the process.