Zoom to Kaltura to Canvas
Instructors are encouraged to notify their students, either verbally or with a note in the course syllabus, that their classes are being recorded, and that the resulting videos are only intended for educational uses.
All VCU Zoom users have the ability to record their meetings on the PC or laptop they use to host the event. In addition, Cloud Recording is enabled for users on the VCU Zoom “Master” account.
How to Use Cloud Recording
If Cloud Recording is enabled for your Zoom account, your recordings will be automatically updated to your Kaltura account for storage and sharing. If Cloud Recording is not enabled, please enter a ITSC ticket and request that it be enabled for your account.
1. If you are a host, click on the “Record” button while in a meeting and select the “Record to the Cloud" option.
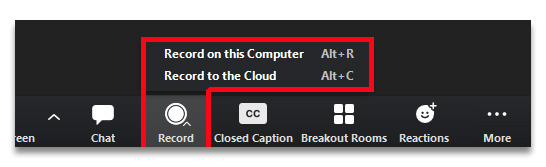
The recording will be saved to VCU Kaltura under "My Media." There, you'll see your videos listed from oldest to newest. Your newly created Zoom video should be at the top of the list. There may be a delay while the video is processed, so please be patient.
2. Once the meeting is over and you are ready to share with your Canvas course, follow the Embed a Kaltura Video in Canvas steps.
Note: Users on the “HIPAA” sub-account are locked out of the Cloud Recording feature to ensure compliance with HIPAA regulations. For more information on how to get your videos embedded in Kaltura, see the HIPAA Compliance page.

